What are.DAT files and why do you need to open them in Excel?
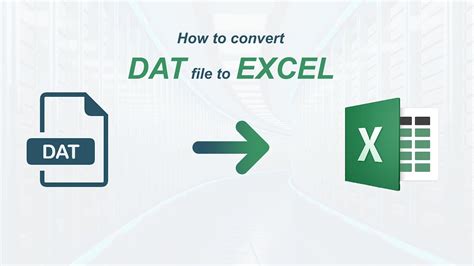
DAT files are generic data files that can contain various types of data, including text, images, and binary data. They are often used by different applications to store data in a format that can be easily read and written. However, DAT files can be difficult to work with, especially when you need to analyze or manipulate the data they contain.
If you're looking for ways to open DAT files in Excel, you're likely trying to make sense of the data they contain or perform some kind of analysis. Excel is a powerful tool for working with data, and being able to open DAT files in it can be a huge help.
Method 1: Using the Import Data Feature in Excel
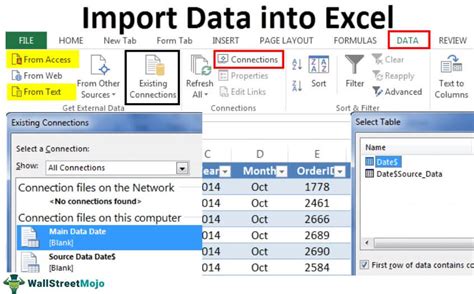
One way to open DAT files in Excel is to use the Import Data feature. This feature allows you to import data from a variety of sources, including DAT files.
To use the Import Data feature, follow these steps:
- Open Excel and click on the "Data" tab in the ribbon.
- Click on "From Text" in the "Get External Data" group.
- Select the DAT file you want to open and click "Open".
- Excel will automatically detect the format of the data in the DAT file and display it in a table.
Pros and Cons of Using the Import Data Feature
Using the Import Data feature is a quick and easy way to open DAT files in Excel. However, it may not always work perfectly, especially if the DAT file contains complex or binary data.
Pros:
- Easy to use
- Quick
- Works well for simple DAT files
Cons:
- May not work for complex or binary data
- Limited control over the import process
Method 2: Using a Text Editor to Convert the DAT File
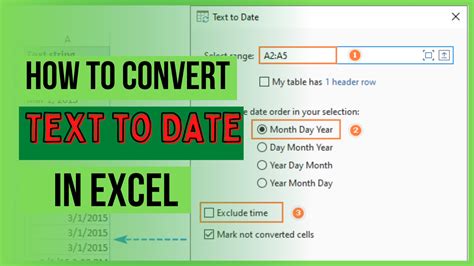
Another way to open DAT files in Excel is to use a text editor to convert the file into a format that Excel can read.
To use a text editor to convert a DAT file, follow these steps:
- Open the DAT file in a text editor, such as Notepad or TextEdit.
- Save the file as a CSV (Comma Separated Values) or TXT file.
- Open Excel and import the CSV or TXT file using the Import Data feature.
Pros and Cons of Using a Text Editor
Using a text editor to convert a DAT file can be a good option if the file contains text data. However, it may not work well for binary data, and it can be time-consuming.
Pros:
- Works well for text data
- Can be used for complex data
- Allows for manual editing of the data
Cons:
- Time-consuming
- May not work for binary data
- Requires manual editing
Method 3: Using a Third-Party Converter Tool
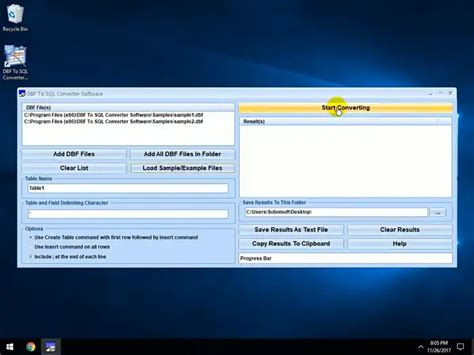
There are many third-party converter tools available that can help you open DAT files in Excel. These tools can convert DAT files into a variety of formats, including CSV, XLSX, and TXT.
To use a third-party converter tool, follow these steps:
- Download and install a converter tool, such as DAT Converter or File Converter.
- Open the converter tool and select the DAT file you want to convert.
- Choose the output format (e.g. CSV, XLSX, TXT) and click "Convert".
- Open Excel and import the converted file using the Import Data feature.
Pros and Cons of Using a Third-Party Converter Tool
Using a third-party converter tool can be a good option if you need to convert complex or binary data. However, it may require a purchase or subscription, and it can be time-consuming.
Pros:
- Works well for complex or binary data
- Can convert to a variety of formats
- Quick and easy to use
Cons:
- May require a purchase or subscription
- Can be time-consuming
- May not work for all types of data
Method 4: Using VBA Scripting
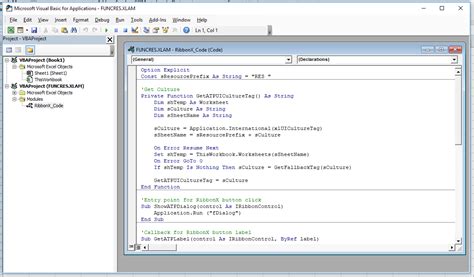
If you have programming experience, you can use VBA scripting to open DAT files in Excel. VBA (Visual Basic for Applications) is a programming language that allows you to automate tasks in Excel.
To use VBA scripting to open a DAT file, follow these steps:
- Open Excel and press "Alt + F11" to open the VBA editor.
- Create a new module and paste in the following code:
Sub OpenDATFile()
Dim DATFile As String
DATFile = "C:\Path\To\DATFile.dat"
Dim TextStream As Object
Set TextStream = CreateObject("ADODB.Stream")
TextStream.Open
TextStream.Type = 1
TextStream.LoadFromFile DATFile
Dim Text As String
Text = TextStream.ReadText
TextStream.Close
Set TextStream = Nothing
Dim XLSFile As String
XLSFile = "C:\Path\To\XLSFile.xlsx"
Dim Workbook As Object
Set Workbook = CreateObject("Excel.Application")
Workbook.Visible = True
Workbook.Workbooks.Add
Workbook.Workbooks(1).Sheets(1).Range("A1").Value = Text
Workbook.Workbooks(1).SaveAs XLSFile
Workbook.Quit
Set Workbook = Nothing
End Sub
- Modify the code to point to the DAT file you want to open and the XLSX file you want to create.
- Run the macro by pressing "F5" or clicking "Run".
Pros and Cons of Using VBA Scripting
Using VBA scripting can be a powerful way to open DAT files in Excel. However, it requires programming experience and can be time-consuming.
Pros:
- Powerful and flexible
- Can be automated
- Works well for complex or binary data
Cons:
- Requires programming experience
- Can be time-consuming
- May not work for all types of data
Method 5: Using a Professional DAT File Viewer
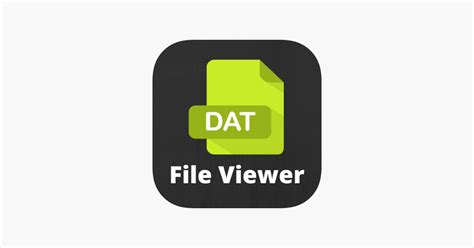
If none of the above methods work for you, you may want to consider using a professional DAT file viewer. These tools are specifically designed to open and view DAT files, and they often have advanced features such as data analysis and conversion.
To use a professional DAT file viewer, follow these steps:
- Download and install a DAT file viewer, such as DAT Viewer or File Viewer.
- Open the viewer and select the DAT file you want to open.
- Use the viewer to analyze and view the data in the DAT file.
- Use the viewer to convert the data to a format that Excel can read.
Pros and Cons of Using a Professional DAT File Viewer
Using a professional DAT file viewer can be a good option if you need to open and view DAT files on a regular basis. However, it may require a purchase or subscription, and it can be expensive.
Pros:
- Easy to use
- Powerful and flexible
- Works well for complex or binary data
Cons:
- May require a purchase or subscription
- Can be expensive
- May not work for all types of data
Gallery of DAT Files and Excel
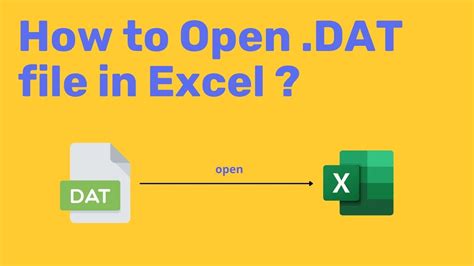
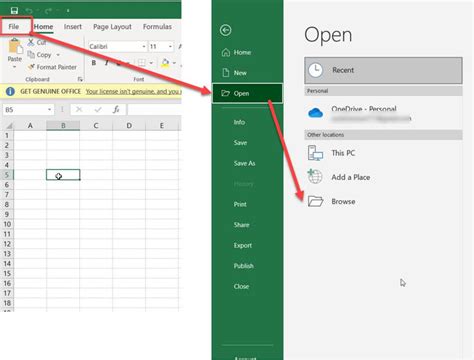
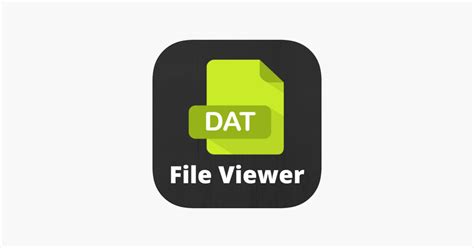
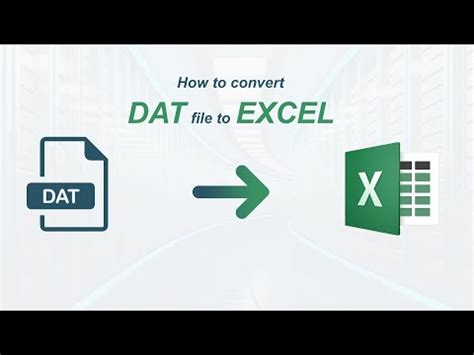
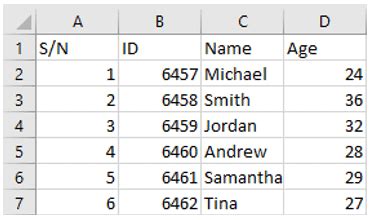
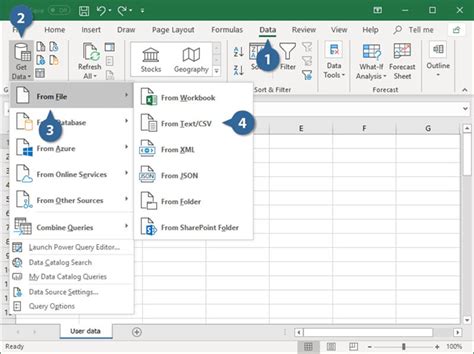
Now that you've learned the different methods for opening DAT files in Excel, it's time to put your knowledge into practice. Try out each method and see which one works best for you. Remember to always save your work and backup your files, and don't hesitate to reach out if you have any questions or need further assistance. Happy Excel-ing!
