Highlighting duplicates in Excel can be a time-consuming task, especially when working with large datasets. Fortunately, there are several ways to accomplish this using two columns. In this article, we will explore three methods to highlight duplicates in Excel using two columns.
Why Highlight Duplicates?
Highlighting duplicates in Excel is essential to identify and remove unnecessary data, which can lead to errors and inconsistencies in analysis and reporting. By highlighting duplicates, you can quickly identify identical values in two columns and take necessary actions to correct or remove them.
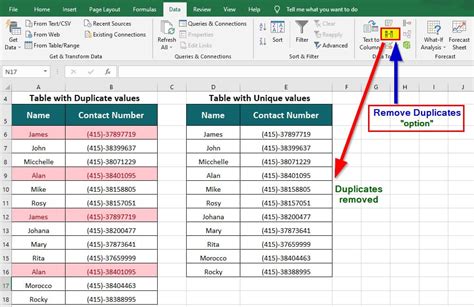
Method 1: Using Conditional Formatting
One of the simplest ways to highlight duplicates in Excel is by using conditional formatting. This method is quick and easy to apply, and it works well for small to medium-sized datasets.
Steps to Highlight Duplicates using Conditional Formatting
- Select the two columns that you want to check for duplicates.
- Go to the Home tab in the Excel ribbon.
- Click on Conditional Formatting in the Styles group.
- Select New Rule.
- Choose "Use a formula to determine which cells to format."
- Enter the formula
=COUNTIFS($A:$A, $A2, $B:$B, $B2)>1(assuming your data is in columns A and B). - Click Format and select a formatting style.
- Click OK.

Method 2: Using a Formula
Another way to highlight duplicates in Excel is by using a formula. This method is more flexible than conditional formatting and can be used for larger datasets.
Steps to Highlight Duplicates using a Formula
- Select the cell where you want to display the duplicate status.
- Enter the formula
=IF(COUNTIFS($A:$A, $A2, $B:$B, $B2)>1, "Duplicate", "Unique")(assuming your data is in columns A and B). - Press Enter to apply the formula.
- Copy the formula down to other cells to apply it to the entire dataset.
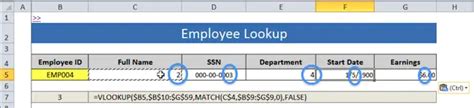
Method 3: Using VLOOKUP
The third method to highlight duplicates in Excel is by using VLOOKUP. This method is useful when you need to check for duplicates in two columns and return a value from another column.
Steps to Highlight Duplicates using VLOOKUP
- Select the cell where you want to display the duplicate status.
- Enter the formula
=IF(VLOOKUP($A2&$B2, $A:$B, 2, FALSE)>0, "Duplicate", "Unique")(assuming your data is in columns A and B). - Press Enter to apply the formula.
- Copy the formula down to other cells to apply it to the entire dataset.
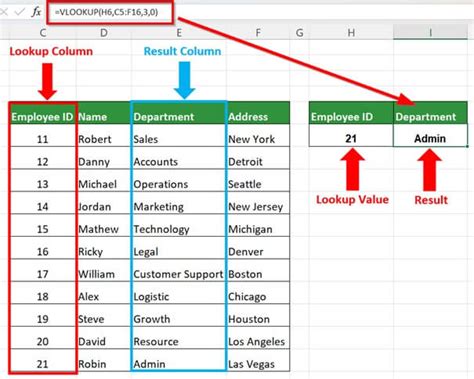
Gallery of Duplicate Highlighting Methods
Duplicate Highlighting Methods Gallery
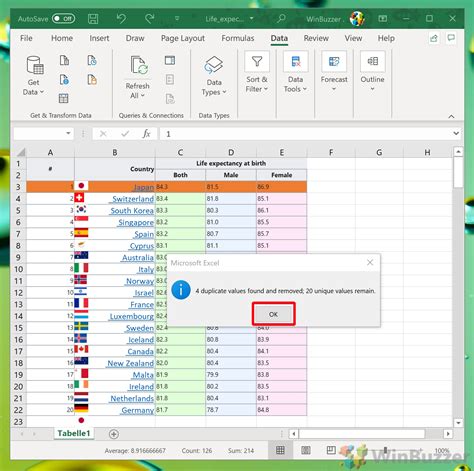
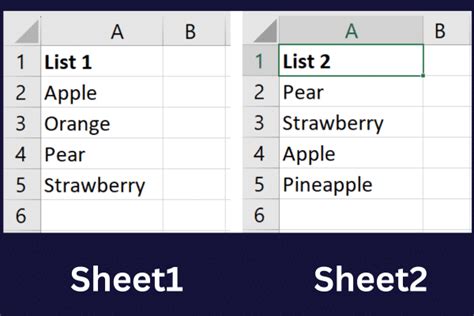
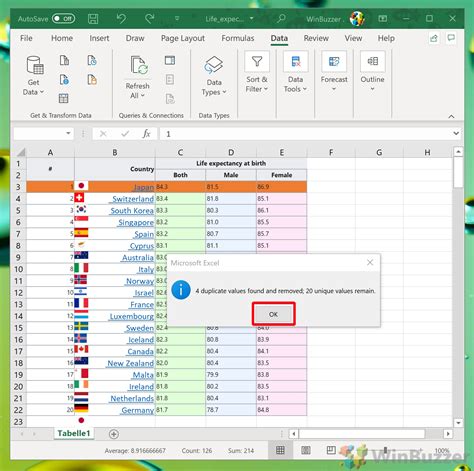
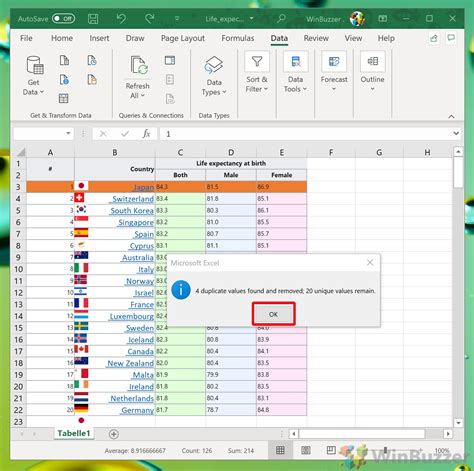
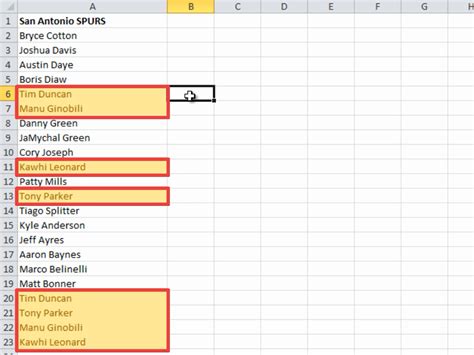
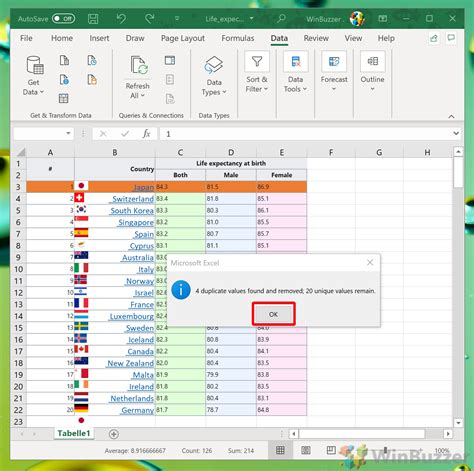
Final Thoughts
Highlighting duplicates in Excel is a crucial task to ensure data accuracy and consistency. By using one of the three methods outlined above, you can quickly identify and remove duplicates in two columns. Whether you prefer using conditional formatting, a formula, or VLOOKUP, the key is to choose the method that works best for your specific needs. Remember to always verify your results and take necessary actions to correct or remove duplicates. Happy Excel-ing!
