Intro
Master the art of creating multi-line MsgBox prompts in VBA with ease. Learn how to add new lines and format your messages effectively. Discover the simplest methods to insert line breaks and enhance user interaction. Say goodbye to tedious coding and hello to sleek, readable MsgBox prompts. Improve your VBA skills now!
Visual Basic for Applications (VBA) is a powerful programming language used in Microsoft Office applications, such as Excel, Word, and Access. One of the most commonly used features in VBA is the MsgBox function, which displays a message box to the user. However, inserting a new line in a MsgBox can be a bit tricky. In this article, we will explore the various ways to create a new line in a VBA MsgBox, making it easy for you to enhance your user interface.
Understanding MsgBox
Before we dive into the new line issue, let's quickly review the MsgBox function. The basic syntax of MsgBox is as follows:
MsgBox prompt[, buttons] [, title]
prompt: The text to be displayed in the message box.buttons: A value indicating the buttons to display in the message box.title: The title of the message box.
The New Line Issue
When you try to insert a new line in a MsgBox using the usual methods, such as pressing Enter or using the "\n" character, it doesn't work as expected. This is because MsgBox doesn't support multi-line text in the same way that other VBA functions do.
However, there are a few workarounds to achieve this.
Method 1: Using vbCrLf
One way to insert a new line in a MsgBox is to use the vbCrLf constant, which represents a carriage return and line feed. Here's an example:
MsgBox "This is the first line" & vbCrLf & "This is the second line"
This will display a MsgBox with two lines of text.
Method 2: Using vbNewLine
Another way to insert a new line is to use the vbNewLine constant, which is equivalent to vbCrLf.
MsgBox "This is the first line" & vbNewLine & "This is the second line"
This will produce the same result as the previous example.
Method 3: Using Chr(10) and Chr(13)
If you prefer to use ASCII characters, you can use Chr(10) and Chr(13) to represent a line feed and carriage return, respectively.
MsgBox "This is the first line" & Chr(10) & Chr(13) & "This is the second line"
However, using vbCrLf or vbNewLine is generally more readable and easier to maintain.
Best Practices
When using MsgBox with multiple lines, keep the following best practices in mind:
- Use a consistent method for inserting new lines throughout your code.
- Keep your MsgBox text concise and easy to read.
- Use the
vbCrLforvbNewLineconstants instead ofChr(10)andChr(13)for better readability.
Conclusion
In this article, we explored the various ways to insert a new line in a VBA MsgBox. By using vbCrLf, vbNewLine, or Chr(10) and Chr(13), you can create multi-line message boxes that enhance your user interface. Remember to follow best practices to keep your code readable and maintainable.
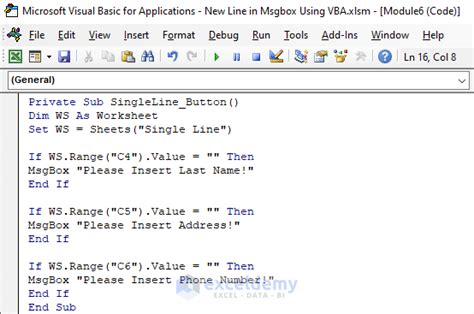
Image Gallery
VBA MsgBox New Line Made Easy Image Gallery
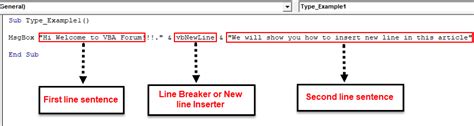
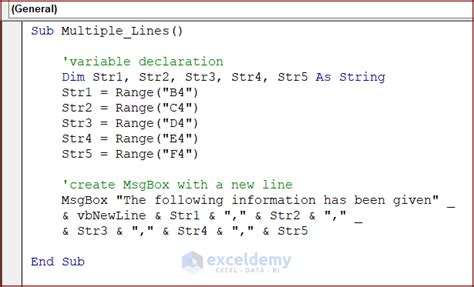
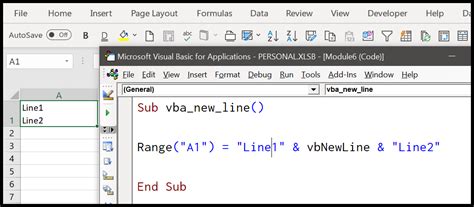
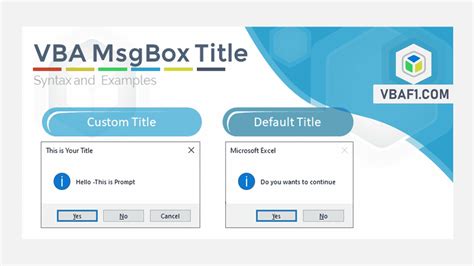
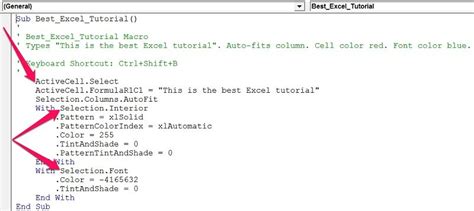
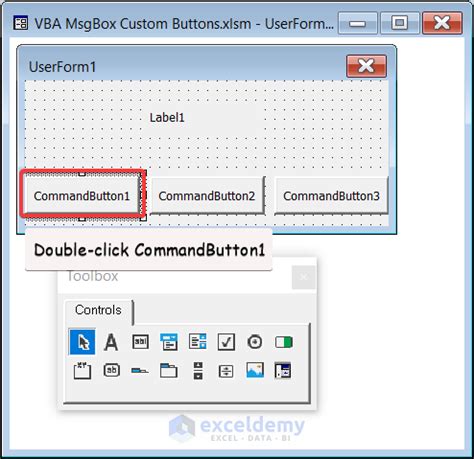
Frequently Asked Questions
Q: Can I use vbCrLf and vbNewLine interchangeably?
A: Yes, both constants represent a new line and can be used interchangeably.
Q: How do I insert a new line in a MsgBox using ASCII characters?
A: You can use Chr(10) and Chr(13) to represent a line feed and carriage return, respectively.
Q: What are some best practices for using MsgBox with multiple lines?
A: Use a consistent method for inserting new lines, keep your MsgBox text concise, and use the vbCrLf or vbNewLine constants for better readability.
We hope this article has helped you understand how to insert a new line in a VBA MsgBox. If you have any further questions or need additional assistance, please don't hesitate to ask.
