Excel Clustered Bar Charts are a powerful tool for data visualization, allowing users to compare and contrast multiple data series across different categories. Mastering this chart type can help you to more effectively communicate insights and trends in your data. In this article, we will explore 7 ways to master Excel Clustered Bar Charts, covering topics such as creating and customizing charts, working with data, and optimizing chart performance.
Understanding the Basics of Clustered Bar Charts
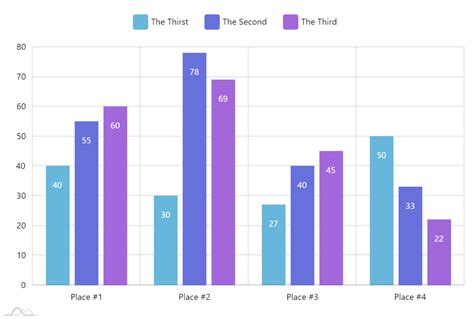
Before we dive into the advanced topics, let's review the basics of creating a Clustered Bar Chart in Excel. To create a chart, select the data range that you want to chart, go to the "Insert" tab in the ribbon, and click on the "Bar Chart" button. In the dropdown menu, select "Clustered Bar Chart". Excel will automatically create a chart based on your data.
Customizing Chart Axes and Labels
One of the key elements of a well-designed chart is the axis and label settings. To customize the axis and labels, select the chart and go to the "Chart Tools" tab in the ribbon. In the "Axis" group, you can adjust the axis settings, such as the axis title, labels, and tick marks. You can also customize the label settings, such as the label font, size, and color.
Working with Data in Clustered Bar Charts
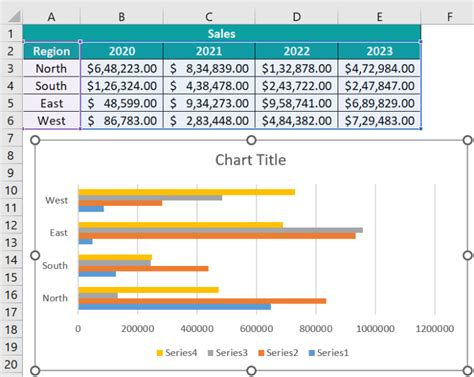
Clustered Bar Charts are designed to work with categorical data, where each category has multiple data series. To create a chart, you need to have a data range that includes the category labels and the data series. You can also use the "PivotTable" feature to summarize and analyze large datasets.
Using Multiple Data Series
One of the key benefits of Clustered Bar Charts is the ability to compare and contrast multiple data series. To add multiple data series, select the chart and go to the "Chart Tools" tab in the ribbon. In the "Data" group, click on the "Select Data" button and add the new data series. You can also use the "PivotTable" feature to add multiple data series.
Optimizing Chart Performance
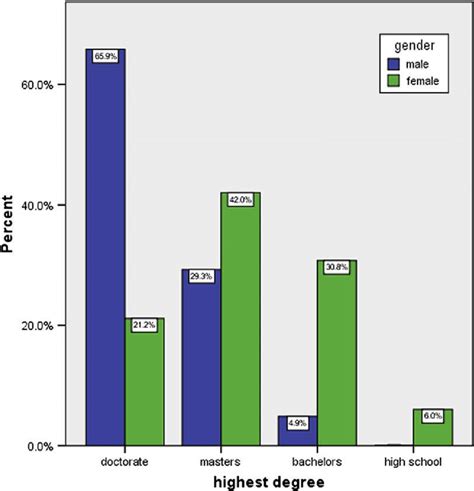
Large datasets can slow down chart performance, making it difficult to work with the chart. To optimize chart performance, use the "PivotTable" feature to summarize and analyze large datasets. You can also use the "Data" group in the "Chart Tools" tab to reduce the data range and improve chart performance.
Using Chart Templates
Chart templates can help you to create professional-looking charts quickly and easily. To use a chart template, go to the "Insert" tab in the ribbon and click on the "Chart Template" button. Select the template that you want to use and customize the chart settings.
Advanced Chart Customization
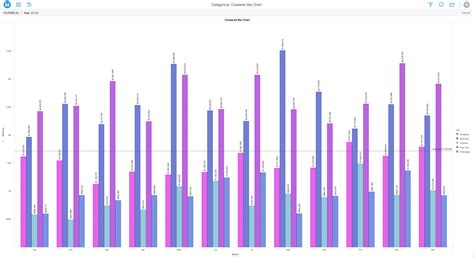
To take your charts to the next level, you can use advanced chart customization techniques, such as using custom colors, fonts, and shapes. You can also use the "Chart Tools" tab to customize the chart layout, including the chart title, legend, and axis settings.
Using VBA Macros
VBA macros can help you to automate chart creation and customization tasks. To use VBA macros, go to the "Developer" tab in the ribbon and click on the "Visual Basic" button. Create a new macro and use the "Chart" object to customize the chart settings.
Best Practices for Creating Effective Clustered Bar Charts
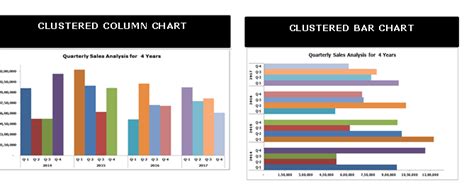
To create effective Clustered Bar Charts, follow these best practices:
- Use clear and concise category labels and data series labels.
- Use custom colors and fonts to make the chart more readable.
- Use the "PivotTable" feature to summarize and analyze large datasets.
- Optimize chart performance by reducing the data range and using chart templates.
Common Mistakes to Avoid
When creating Clustered Bar Charts, there are several common mistakes to avoid, including:
- Using too many data series, which can make the chart difficult to read.
- Using inadequate category labels and data series labels.
- Not optimizing chart performance, which can slow down the chart.
Clustered Bar Chart Image Gallery
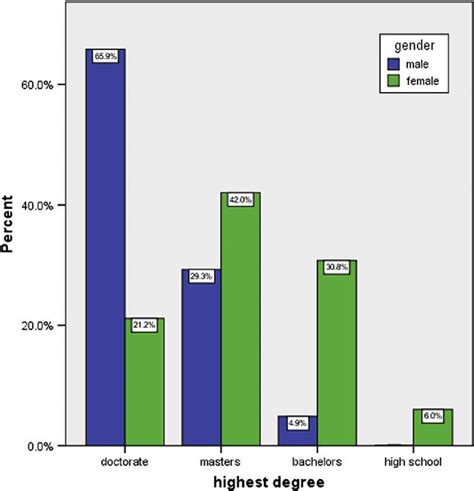
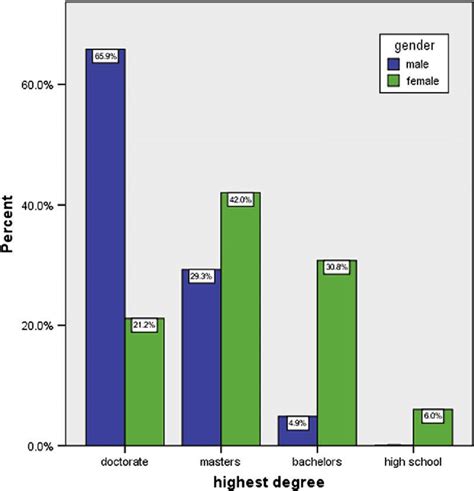
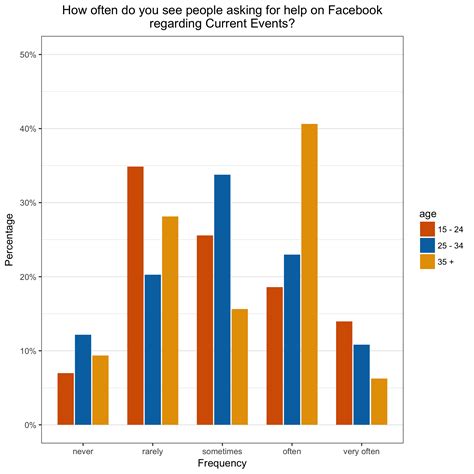
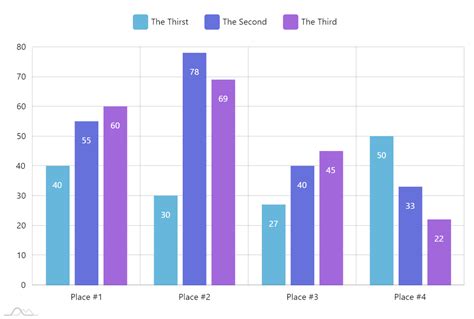
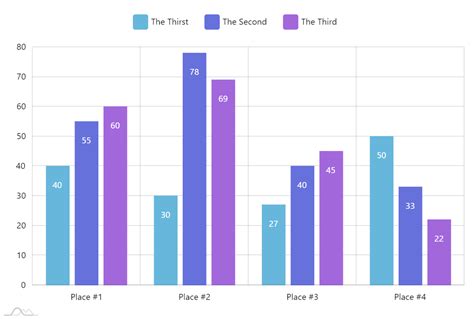
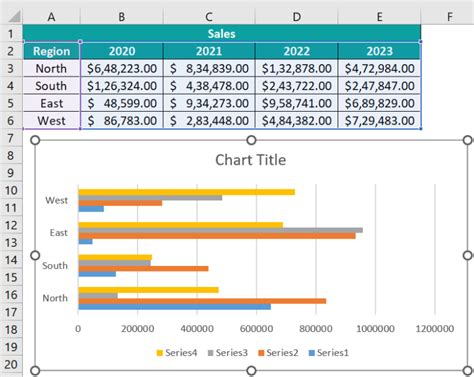
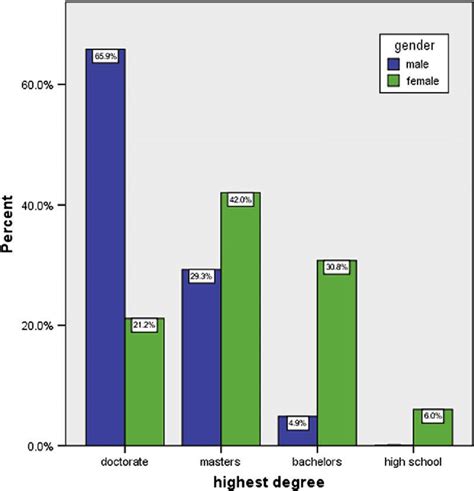
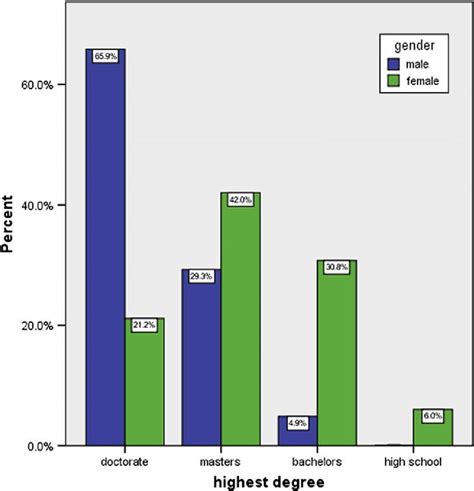
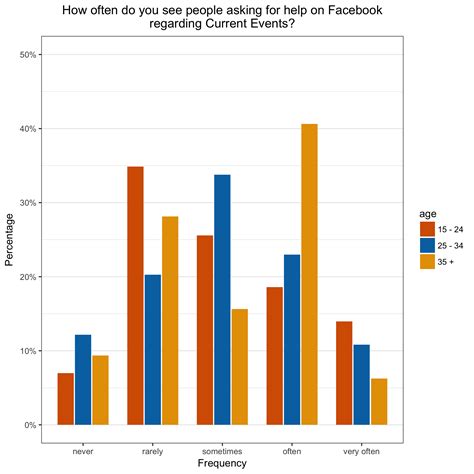
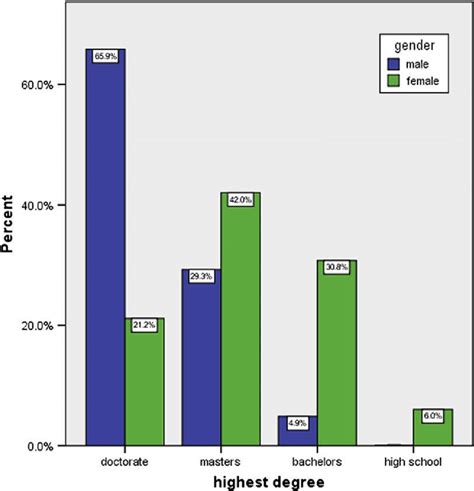
By following these 7 ways to master Excel Clustered Bar Charts, you can create professional-looking charts that effectively communicate insights and trends in your data. Remember to follow best practices for creating effective charts, and avoid common mistakes that can make your charts difficult to read. With practice and experience, you can become a master of Excel Clustered Bar Charts and take your data analysis to the next level.
We hope this article has been helpful in your journey to master Excel Clustered Bar Charts. If you have any questions or comments, please don't hesitate to reach out. Share this article with your friends and colleagues who may also benefit from these tips and techniques. Happy charting!
