Excel is an incredibly powerful tool for data analysis and manipulation. However, when working with large datasets, it's easy to encounter errors or issues due to empty cells. In this article, we'll explore five ways to check if an Excel cell or range is not empty, ensuring your data remains accurate and reliable.
Understanding the Importance of Checking for Empty Cells
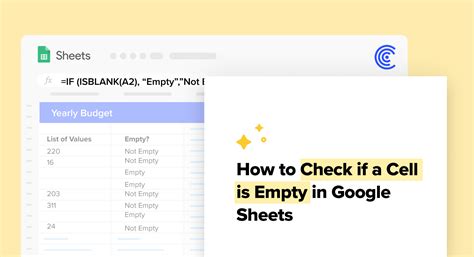
When working with Excel, empty cells can cause a range of issues, from incorrect calculations to errors in data analysis. By checking for empty cells, you can avoid these problems and ensure your data remains accurate. Additionally, identifying empty cells can help you identify missing data or errors in your dataset.
Method 1: Using the ISBLANK Function
The ISBLANK function is a built-in Excel function that checks if a cell is blank. This function returns a Boolean value, either TRUE or FALSE, indicating whether the cell is empty or not.
To use the ISBLANK function, follow these steps:
- Select the cell where you want to check for emptiness.
- Type
=ISBLANK(A1), replacingA1with the cell reference you want to check. - Press Enter to execute the function.
If the cell is empty, the function will return TRUE; otherwise, it will return FALSE.
Method 2: Using the COUNTBLANK Function
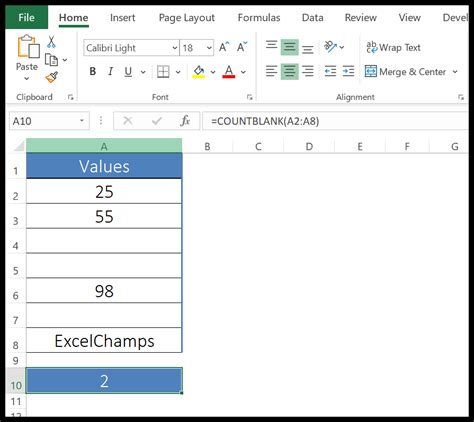
The COUNTBLANK function counts the number of blank cells in a specified range. This function can be useful when you need to identify the number of empty cells in a dataset.
To use the COUNTBLANK function, follow these steps:
- Select the cell where you want to display the count of blank cells.
- Type
=COUNTBLANK(A1:A10), replacingA1:A10with the range you want to check. - Press Enter to execute the function.
The function will return the number of blank cells in the specified range.
Method 3: Using Conditional Formatting
Conditional formatting is a powerful feature in Excel that allows you to highlight cells based on specific conditions. You can use conditional formatting to highlight empty cells in your dataset.
To use conditional formatting, follow these steps:
- Select the range of cells you want to check for emptiness.
- Go to the Home tab in the Excel ribbon.
- Click on Conditional Formatting in the Styles group.
- Select New Rule.
- Choose Use a formula to determine which cells to format.
- Type
=ISBLANK(A1), replacingA1with the cell reference you want to check. - Click Format to select a highlight color.
- Click OK to apply the rule.
The empty cells will be highlighted in the selected color.
Method 4: Using VBA Macros
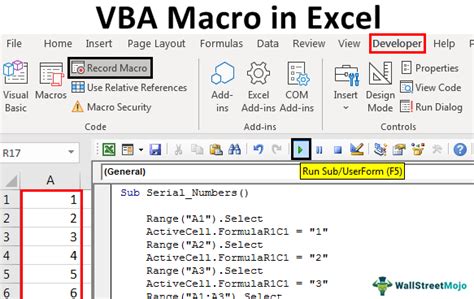
VBA macros can be used to automate tasks in Excel, including checking for empty cells. You can create a macro that checks for empty cells and highlights them or performs other actions.
To create a VBA macro, follow these steps:
- Press Alt + F11 to open the VBA editor.
- In the VBA editor, click Insert > Module to insert a new module.
- Paste the following code into the module:
Sub CheckForEmptyCells()
Dim cell As Range
For Each cell In Selection
If IsEmpty(cell) Then
cell.Interior.ColorIndex = 6
End If
Next cell
End Sub
- Click Run to execute the macro.
The macro will highlight the empty cells in the selected range.
Method 5: Using Power Query
Power Query is a powerful data analysis tool in Excel that allows you to manipulate and transform data. You can use Power Query to check for empty cells and remove or highlight them.
To use Power Query, follow these steps:
- Select the range of cells you want to check for emptiness.
- Go to the Data tab in the Excel ribbon.
- Click on From Table/Range.
- In the Power Query editor, click on Add Column.
- Type
= if [Column Name] = null then "Empty" else [Column Name], replacing[Column Name]with the column name you want to check. - Click OK to apply the transformation.
The empty cells will be highlighted in the new column.
Gallery of Checking for Empty Cells in Excel
Checking for Empty Cells in Excel
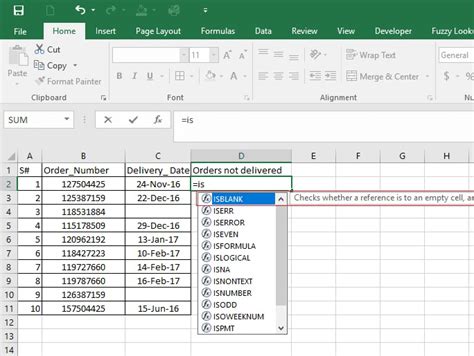
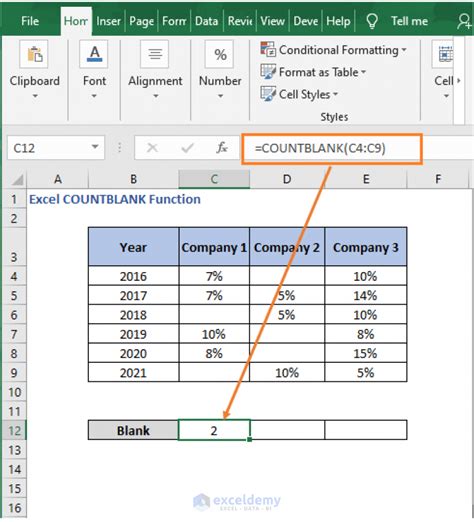
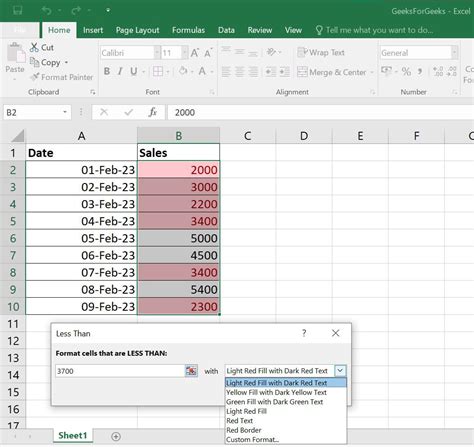
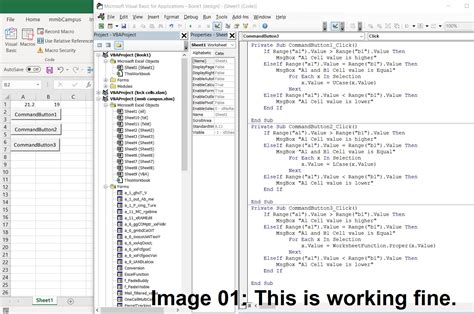
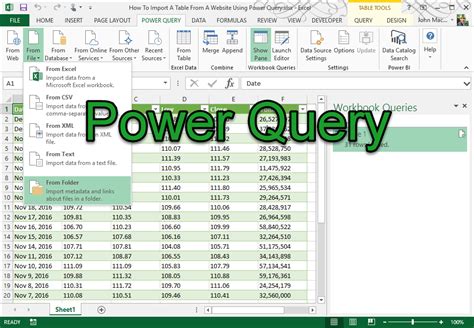
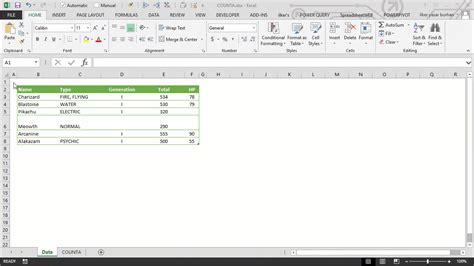
In conclusion, checking for empty cells is an essential task in Excel to ensure data accuracy and reliability. The five methods discussed in this article provide you with a range of options to check for empty cells, from using built-in functions like ISBLANK and COUNTBLANK to using VBA macros and Power Query. By using these methods, you can identify and address empty cells in your dataset, ensuring your data remains accurate and reliable.
We hope you found this article helpful. If you have any questions or need further assistance, please don't hesitate to comment below.
