Intro
Effortlessly convert your Excel list to a comma-separated format in seconds. Learn quick and easy methods to transform your spreadsheet data into a CSV list, perfect for importing into other applications or sharing with others. Master Excel list conversion with our step-by-step guide and boost productivity.
Converting an Excel list to a comma-separated format can be a tedious task, especially when dealing with large datasets. However, with the right techniques and tools, you can accomplish this in just a few seconds. In this article, we will explore various methods to convert an Excel list to a comma-separated format quickly and efficiently.
Why Convert Excel List to Comma Separated?
Before we dive into the methods, let's discuss why converting an Excel list to a comma-separated format is useful. Here are a few reasons:
- Easy data transfer: Comma-separated values (CSV) are widely accepted and can be easily imported into various applications, such as databases, email marketing tools, and online platforms.
- Simplified data analysis: CSV files can be easily analyzed using tools like Excel, Google Sheets, or statistical software.
- Improved data sharing: Comma-separated lists are easy to share via email or messaging platforms, making it simple to collaborate with others.
Method 1: Using Excel's Built-in Feature
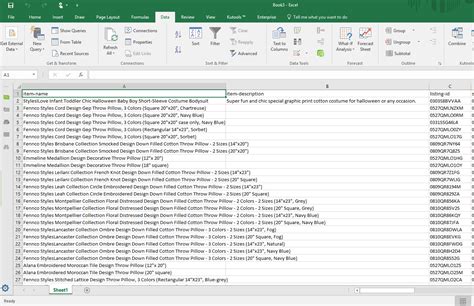
Excel provides a built-in feature to convert a list to a comma-separated format. Here's how:
- Select the cells containing the list you want to convert.
- Go to the "Data" tab in the ribbon.
- Click on "Text to Columns" in the "Data Tools" group.
- In the "Text to Columns" dialog box, select "Delimited Text" and choose "Comma" as the delimiter.
- Click "Finish" to convert the list to a comma-separated format.
Pros and Cons of Using Excel's Built-in Feature
Pros:
- Easy to use
- Fast conversion
- No additional software required
Cons:
- Limited flexibility
- May not work well with large datasets
Method 2: Using Formulas

You can use Excel formulas to convert a list to a comma-separated format. Here's one way to do it:
- Enter the following formula in a new cell:
=A1&","&A2&","&A3&...(assuming your list is in column A). - Press "Enter" to apply the formula.
- Copy the formula down to the rest of the cells in the column.
This method can be time-consuming and may not be practical for large datasets. However, it provides more flexibility than the built-in feature.
Pros and Cons of Using Formulas
Pros:
- More flexibility
- Can be customized to suit specific needs
Cons:
- Time-consuming
- May not work well with large datasets
Method 3: Using VBA Macros
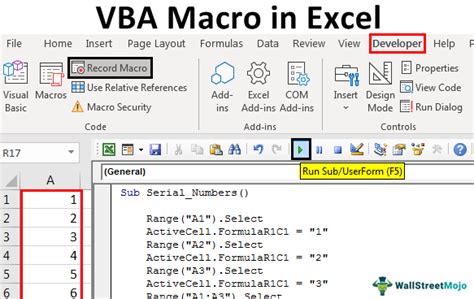
VBA macros can be used to automate the process of converting an Excel list to a comma-separated format. Here's an example code:
Sub ConvertListToCSV()
Dim rng As Range
Dim csv As String
Set rng = Selection
csv = ""
For Each cell In rng
csv = csv & cell.Value & ","
Next cell
csv = Left(csv, Len(csv) - 1)
Range("B1").Value = csv
End Sub
This code creates a macro that converts the selected list to a comma-separated format and outputs the result in cell B1.
Pros and Cons of Using VBA Macros
Pros:
- Fast and efficient
- Can be customized to suit specific needs
Cons:
- Requires VBA knowledge
- May not work well with very large datasets
Method 4: Using Third-Party Add-ins
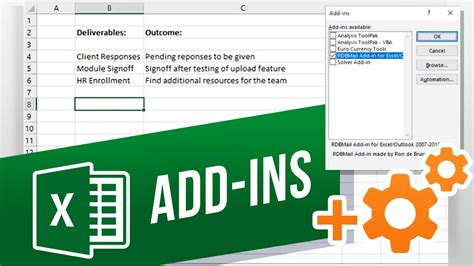
There are several third-party add-ins available that can help you convert an Excel list to a comma-separated format quickly and efficiently. Some popular options include:
- Power Query
- Power Pivot
- Excel Tools
These add-ins provide a range of features and tools to help you manage and manipulate your data.
Pros and Cons of Using Third-Party Add-ins
Pros:
- Fast and efficient
- Provides additional features and tools
Cons:
- May require additional cost
- May have a learning curve
Gallery of Excel List to Comma Separated Methods
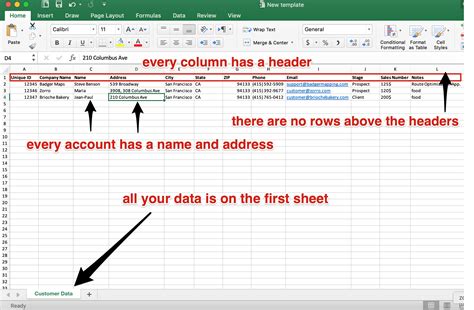
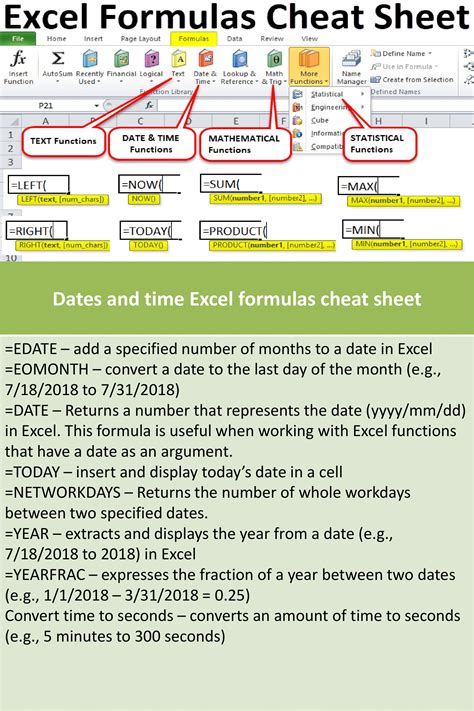
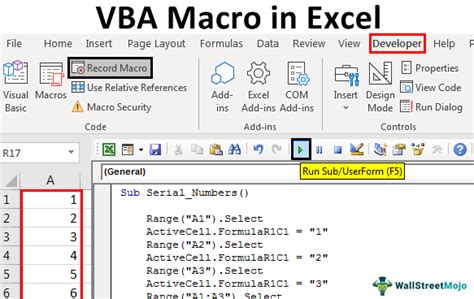
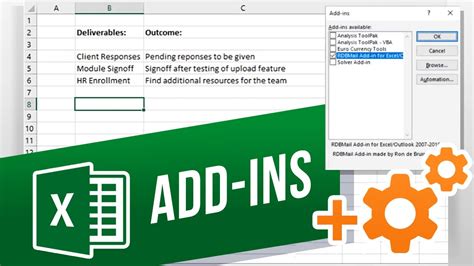
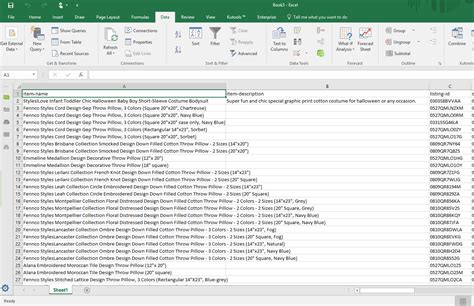
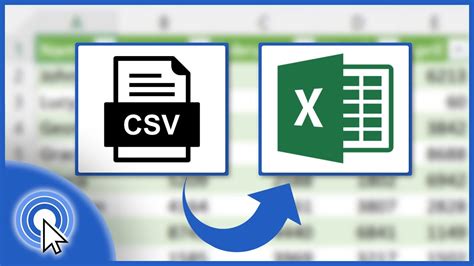
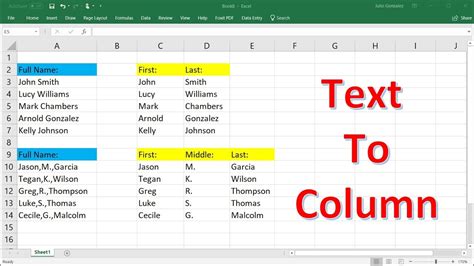
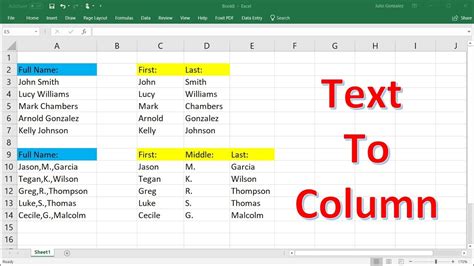
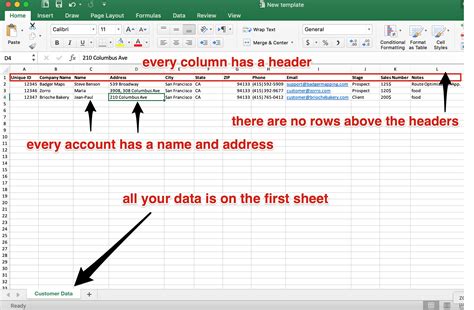
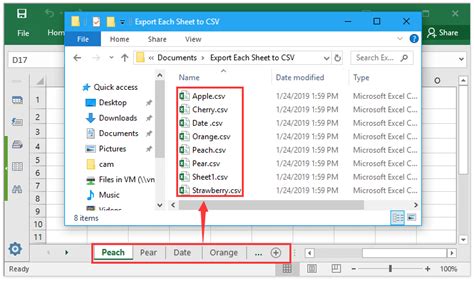
In conclusion, converting an Excel list to a comma-separated format can be accomplished in just a few seconds using various methods. Whether you prefer to use Excel's built-in feature, formulas, VBA macros, or third-party add-ins, there's a solution to suit your needs. Try out these methods and find the one that works best for you!
