Intro
Discover why your Excel file is locked for editing by yourself and learn how to fix it. Resolve issues with file sharing, password protection, and read-only modes. Unlock your Excel file with ease using our step-by-step guide, avoiding data loss and enhancing collaboration.
Are you frustrated because your Excel file is locked for editing by yourself? Don't worry, it's a common issue that can be easily resolved. In this article, we will explore the possible reasons why your Excel file is locked and provide step-by-step solutions to fix the problem.
Why is my Excel file locked for editing?
There are several reasons why your Excel file might be locked for editing:
- Multiple users editing the file: If multiple users are editing the same file simultaneously, Excel might lock the file to prevent data loss or conflicts.
- File is open in another program: If the file is open in another program, such as a backup software or a third-party add-in, it might lock the file for editing.
- Excel file is marked as read-only: If the file is marked as read-only, you won't be able to edit it until you change the file's properties.
- File is corrupted or damaged: In some cases, a corrupted or damaged file can cause Excel to lock it for editing.
How to fix Excel locked for editing by myself
Here are some step-by-step solutions to fix the issue:
Method 1: Check if the file is open in another program
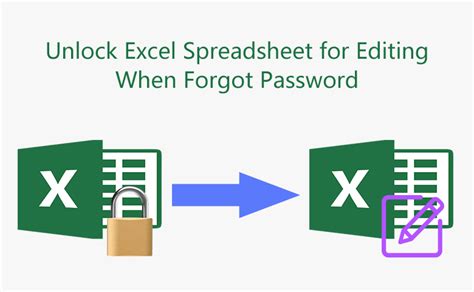
- Close all programs that might be using the file.
- Open Task Manager (Press Ctrl + Shift + Esc) and check if any other programs are using the file.
- If you find any programs using the file, close them and try to edit the file again.
Method 2: Check if the file is marked as read-only
- Right-click on the file and select "Properties".
- In the Properties window, check if the file is marked as read-only.
- If the file is marked as read-only, uncheck the box and click "OK".
- Try to edit the file again.
Method 3: Try editing the file in safe mode
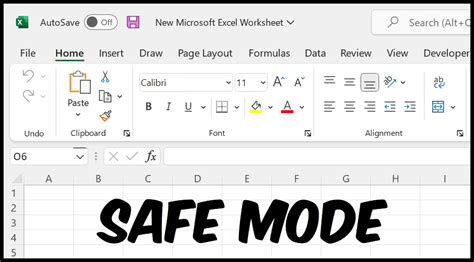
- Close Excel and restart it in safe mode (Press Ctrl + R while opening Excel).
- Try to edit the file in safe mode.
- If you can edit the file in safe mode, it might indicate a problem with an add-in or a corrupted file.
Method 4: Check for corrupted or damaged files
- Try to open the file in a different version of Excel or on a different computer.
- If the file opens without issues, it might indicate a problem with the file itself.
- Try to repair the file using the "Open and Repair" feature in Excel.
Method 5: Disable add-ins and try again
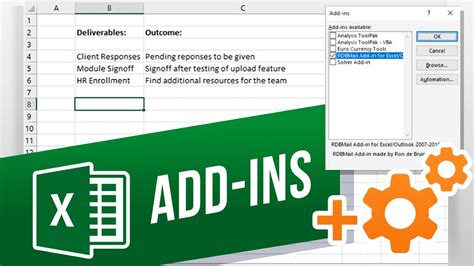
- Disable all add-ins in Excel (Go to File > Options > Add-ins).
- Try to edit the file again.
- If you can edit the file after disabling add-ins, it might indicate a problem with a specific add-in.
Method 6: Check for file permissions
- Right-click on the file and select "Properties".
- In the Properties window, check the file's permissions.
- Make sure you have write permissions to the file.
Method 7: Try editing the file in a different location
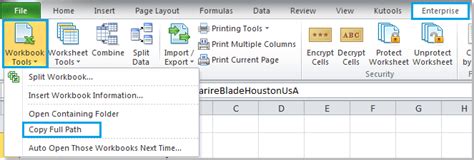
- Try to edit the file in a different location, such as on a different drive or in a different folder.
- If you can edit the file in a different location, it might indicate a problem with the file's current location.
Gallery of Excel Locked File Images
Excel Locked File Image Gallery
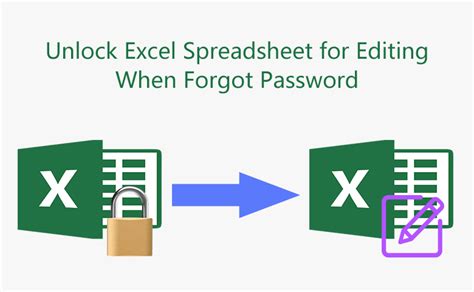
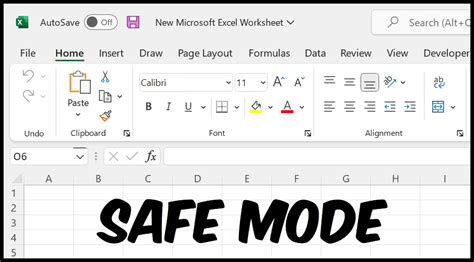
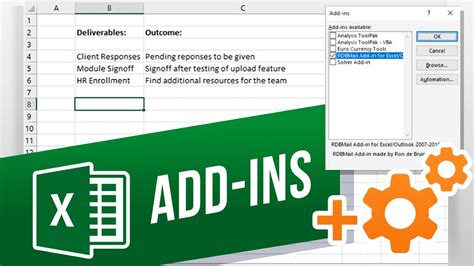
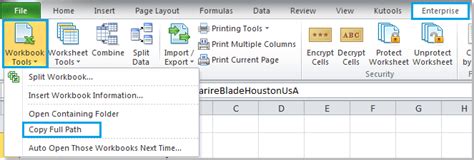
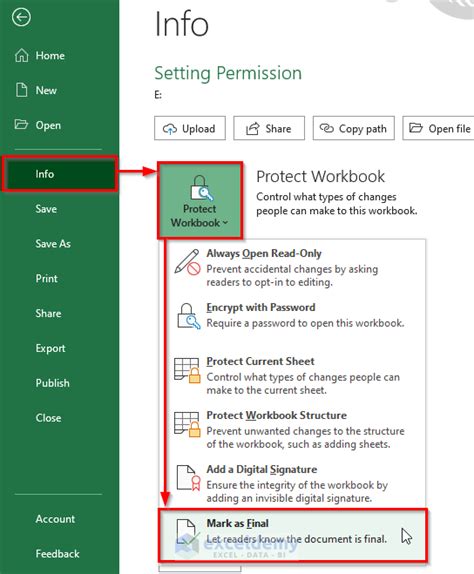
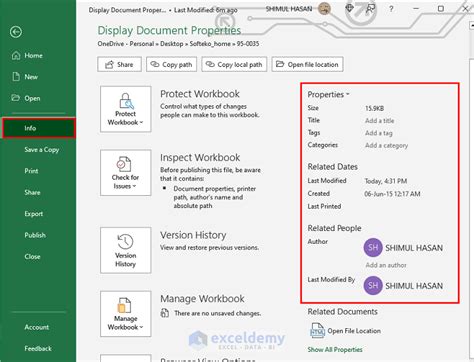
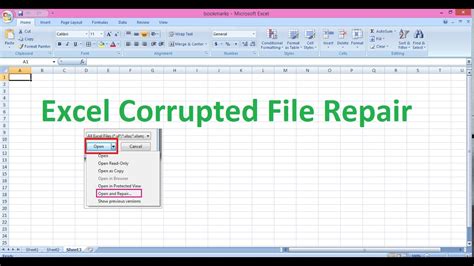
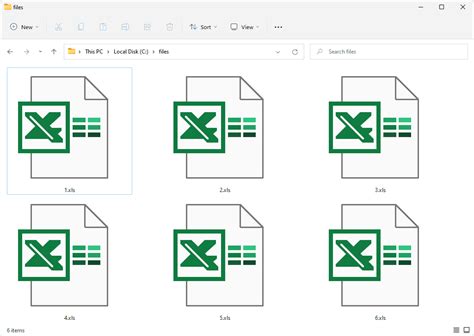
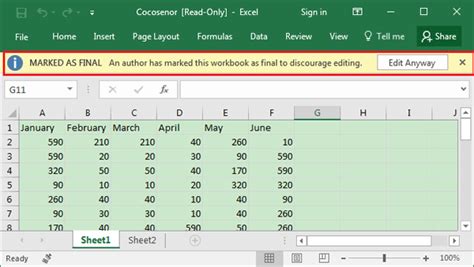
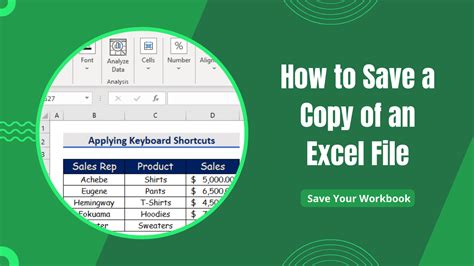
Take Action Now!
If none of the above methods work, you can try seeking help from a Microsoft support specialist or an Excel expert. Remember to always backup your files regularly to avoid data loss.
We hope this article has helped you resolve the issue of Excel locked for editing by yourself. If you have any further questions or concerns, please feel free to comment below.
