Intro
Master the art of calculating weeks between two dates in Excel with ease. Learn how to use Excel formulas to quickly find the number of weeks between dates, including tips for handling varying start dates and customizing your results. Say goodbye to tedious date calculations and hello to streamlined workflows.
When working with dates in Microsoft Excel, you may often need to calculate the number of weeks between two dates. This can be useful in various scenarios, such as tracking project timelines, calculating employee workweeks, or analyzing sales data over time. In this article, we will explore the different ways to calculate the number of weeks between two dates in Excel using formulas.
Calculating weeks between two dates is a common requirement in various industries, including finance, marketing, and human resources. By mastering this skill, you can create more accurate and efficient spreadsheets that help you analyze and visualize data more effectively. Whether you're a beginner or an advanced Excel user, this article will provide you with the knowledge and tools you need to calculate weeks between two dates with ease.
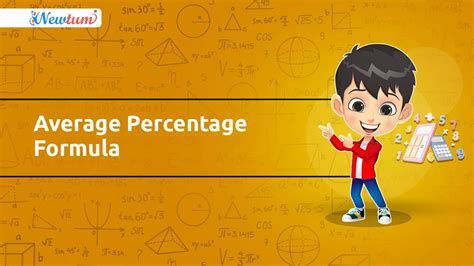
Understanding Date Formats
Before we dive into the formulas, it's essential to understand how Excel stores dates. In Excel, dates are stored as serial numbers, with January 1, 1900, being the first serial number (1). Each subsequent day is represented by a unique serial number. This makes it easy to perform arithmetic operations on dates, such as calculating the number of days between two dates.
Method 1: Using the DATEDIF Function
The DATEDIF function is a powerful tool for calculating the difference between two dates in various units, including days, weeks, months, and years. The syntax for the DATEDIF function is:
DATEDIF(start_date, end_date, unit)
Where:
- start_date is the starting date
- end_date is the ending date
- unit is the unit of time (e.g., "D" for days, "W" for weeks, "M" for months, etc.)
To calculate the number of weeks between two dates using the DATEDIF function, you can use the following formula:
=DATEDIF(A2, B2, "W")
Assuming the start date is in cell A2 and the end date is in cell B2.
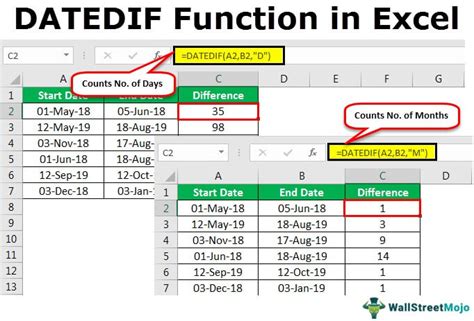
Method 2: Using the WEEKNUM Function
The WEEKNUM function returns the week number of a given date. You can use this function to calculate the number of weeks between two dates by subtracting the week numbers of the two dates.
=WEEKNUM(B2) - WEEKNUM(A2)
Assuming the start date is in cell A2 and the end date is in cell B2.
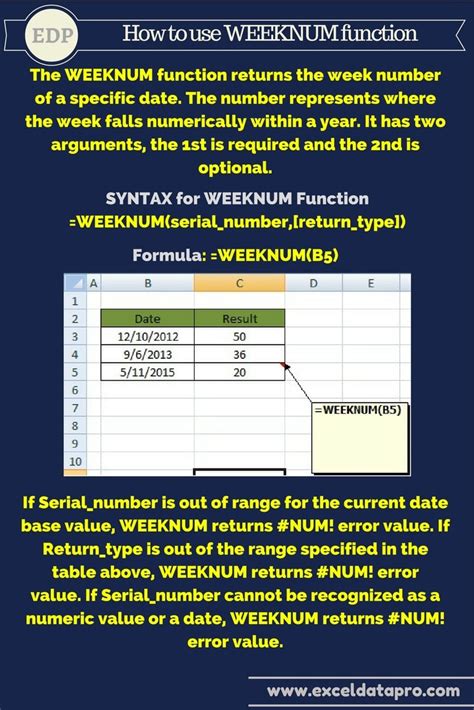
Method 3: Using Arithmetic Operations
You can also calculate the number of weeks between two dates using arithmetic operations. One way to do this is to subtract the start date from the end date and then divide the result by 7 (since there are 7 days in a week).
=(B2 - A2) / 7
Assuming the start date is in cell A2 and the end date is in cell B2.
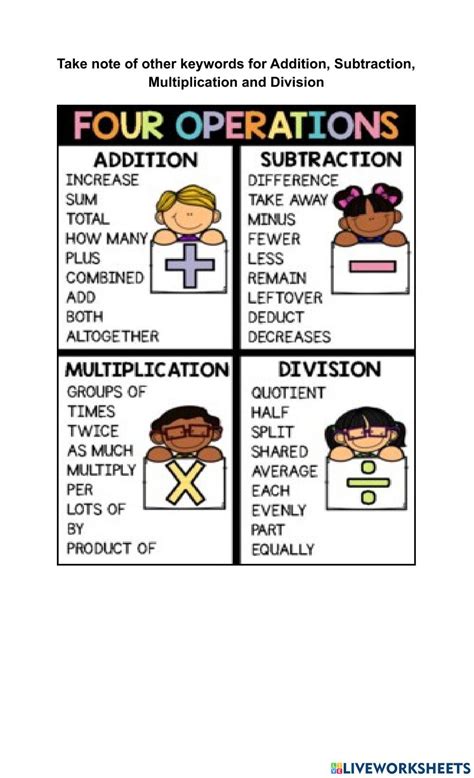
Conclusion
Calculating the number of weeks between two dates in Excel can be achieved using various formulas and functions. The DATEDIF function, WEEKNUM function, and arithmetic operations are all useful methods for performing this calculation. By mastering these techniques, you can create more accurate and efficient spreadsheets that help you analyze and visualize data more effectively.
Excel Formula Image Gallery
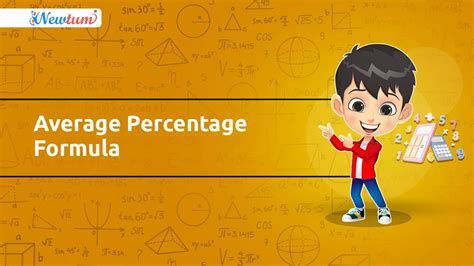
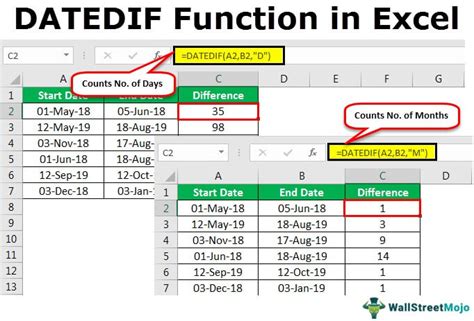
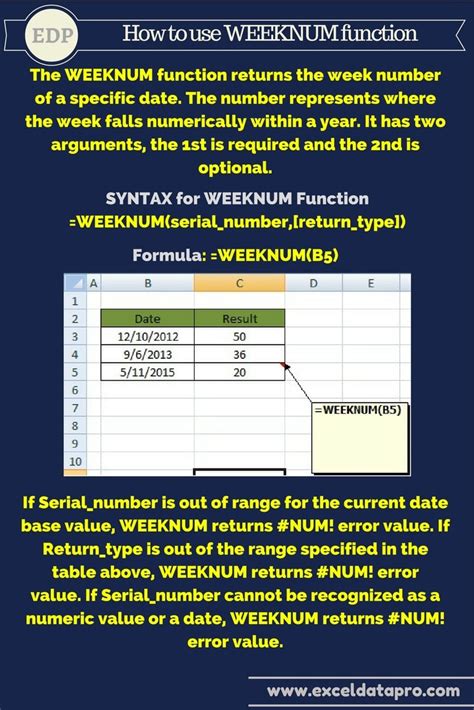
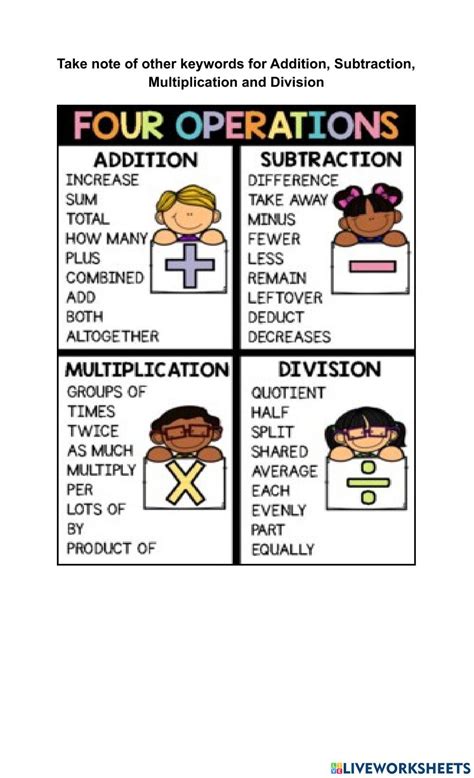
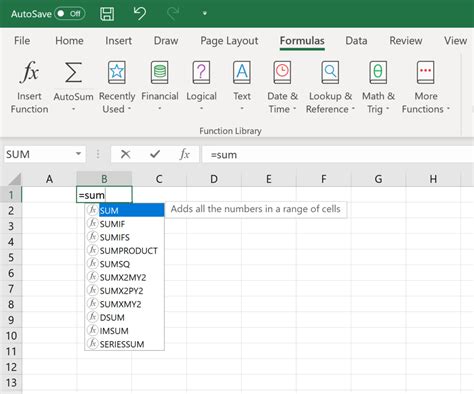
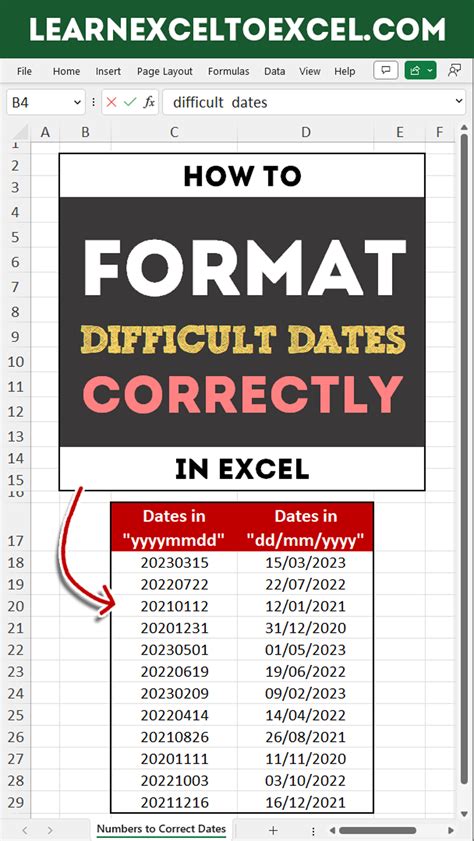
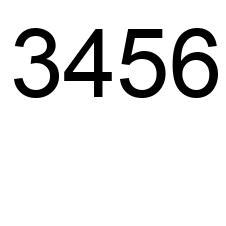
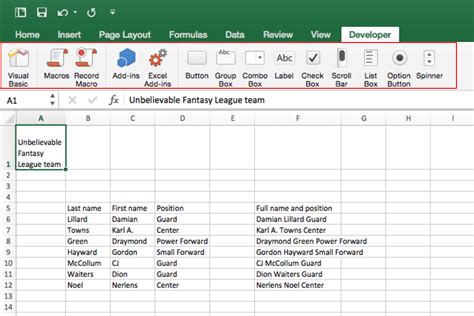
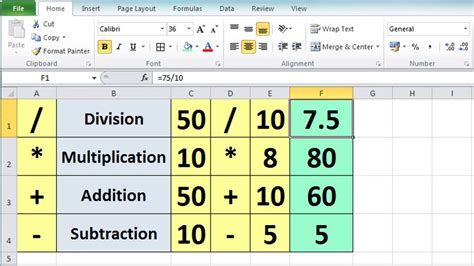
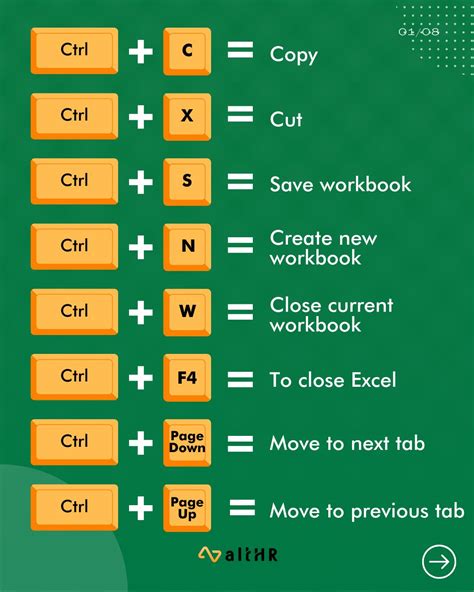
We hope this article has helped you understand how to calculate the number of weeks between two dates in Excel. Do you have any questions or need further assistance? Please leave a comment below or share this article with your friends and colleagues.
