Intro
Master PTO tracking in Excel with 5 simple methods. Learn how to create a PTO calendar, track employee time off, and manage accruals using Excel templates and formulas. Say goodbye to tedious manual tracking and hello to streamlined leave management. Get the most out of your PTO policy with these easy-to-implement Excel solutions.
As an HR manager or team leader, managing employee time off and tracking PTO (Paid Time Off) can be a daunting task, especially when dealing with a large team. Excel can be a powerful tool to help you stay organized and ensure that your team's PTO is accurately tracked. In this article, we will explore five simple ways to track PTO in Excel, along with some practical examples and expert tips.
Why Track PTO in Excel?
Before we dive into the methods, let's quickly discuss why tracking PTO in Excel is a good idea. Excel offers a range of benefits, including:
- Easy data entry and manipulation
- Automatic calculations and formulas
- Customizable templates and formats
- Collaborative features for sharing with team members
Method 1: Simple PTO Tracking Template
One of the easiest ways to track PTO in Excel is to create a simple template. You can start by creating a table with the following columns:
- Employee Name
- PTO Balance
- Date Requested
- Number of Days Requested
- Approval Status
You can then use formulas to calculate the PTO balance and approval status.
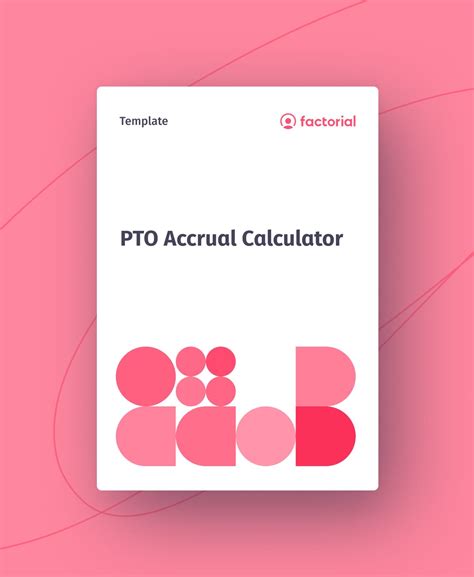
Method 2: Using Conditional Formatting
Conditional formatting is a powerful feature in Excel that allows you to highlight cells based on specific conditions. You can use this feature to track PTO by highlighting cells when an employee's PTO balance falls below a certain threshold.
For example, you can set up a rule to highlight cells in yellow when an employee's PTO balance is less than 5 days.
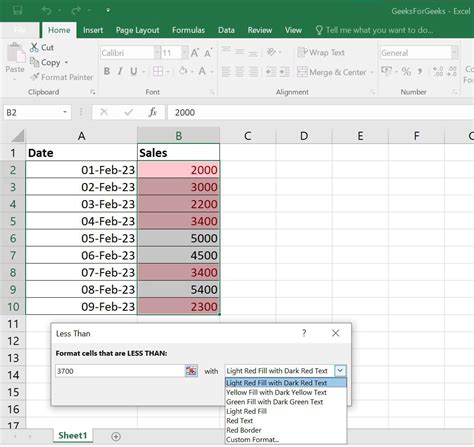
Method 3: Creating a PTO Calendar
A PTO calendar can be a great way to visualize employee time off and track PTO. You can create a calendar template in Excel and use formulas to populate the calendar with employee PTO requests.
For example, you can use the TEXT function to display the employee's name on the calendar when they have a PTO request.
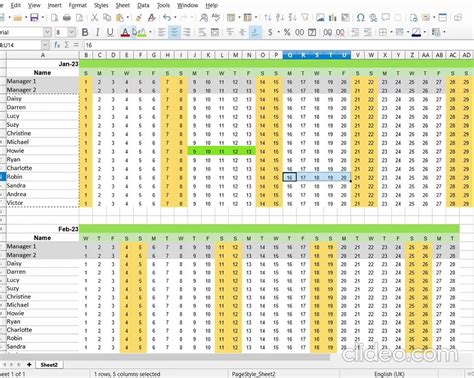
Method 4: Using PivotTables
PivotTables are a powerful feature in Excel that allow you to summarize and analyze large datasets. You can use PivotTables to track PTO by summarizing employee PTO balances and requests.
For example, you can create a PivotTable to display the total PTO balance for each department.
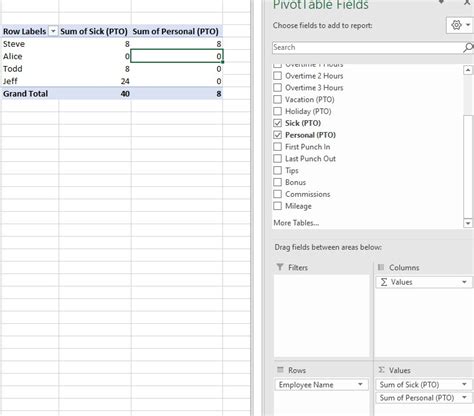
Method 5: Creating a PTO Dashboard
A PTO dashboard can be a great way to track PTO and provide a high-level overview of employee time off. You can create a dashboard in Excel using a combination of charts, tables, and formulas.
For example, you can create a dashboard to display the total PTO balance for each department, along with a chart to display the top 5 employees with the most PTO requests.
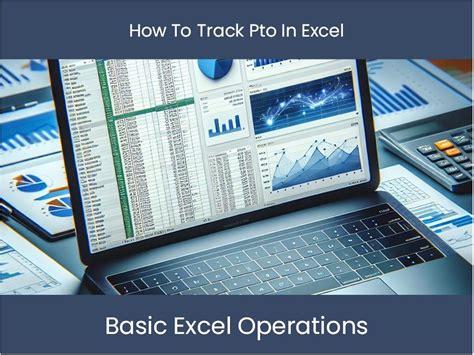
Gallery of PTO Tracking Templates
PTO Tracking Template Gallery

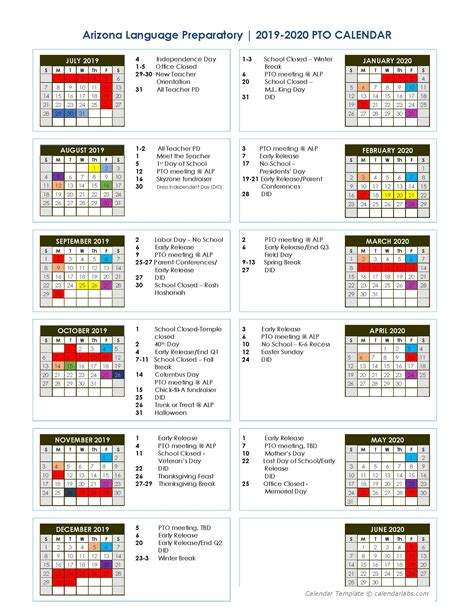
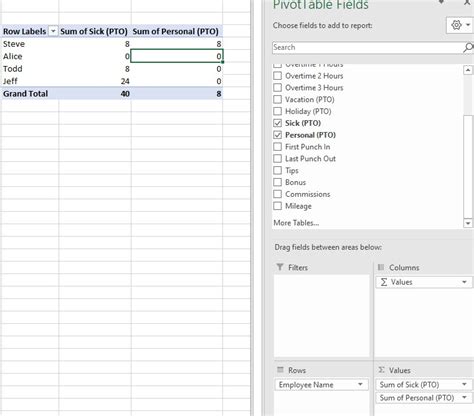
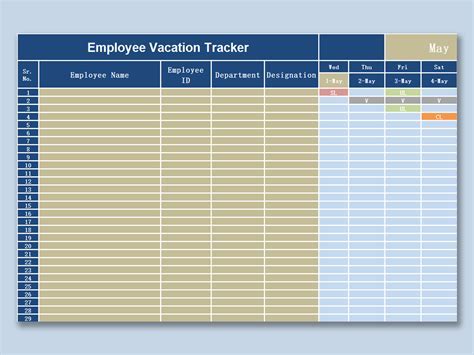
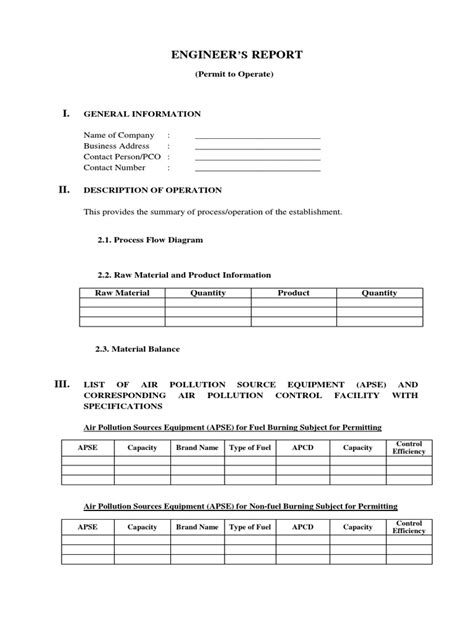
We hope this article has provided you with some practical tips and methods for tracking PTO in Excel. Whether you're a small business or a large corporation, Excel can be a powerful tool to help you manage employee time off and ensure that your team's PTO is accurately tracked.
What's your favorite method for tracking PTO in Excel? Share your tips and templates in the comments below!
