Excel's RAND function is useful for generating random numbers, but when you need a random selection of unique values, the RAND function can be combined with other functions or formulas to achieve this. The RAND function, when combined with other functions, can help you select a random sample without duplicates. Here are five ways to use Excel RANDbetween without duplicates.
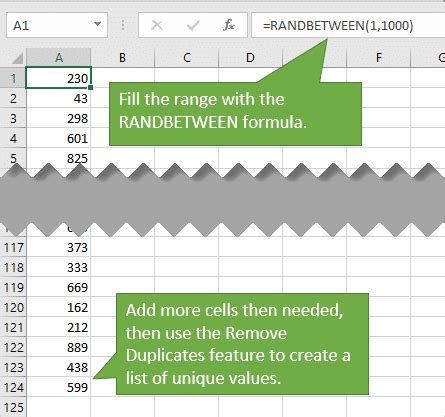
Method 1: Using RANDbetween with RANK and INDEX-MATCH
This method involves using the RANDbetween function to generate a random number, then using the RANK function to rank the values in the list, and finally using the INDEX and MATCH functions to select a random value from the list without duplicates.
Assuming you have a list of values in cells A1:A10, you can use the following formula to select a random value without duplicates:
=INDEX(A:A,MATCH(RANK(RANDbetween(1,10),RANDbetween(1,10,1)),RANK(A:A,A:A),0))
This formula generates a random number between 1 and 10, ranks the values in the list, and then uses the INDEX and MATCH functions to select a random value from the list without duplicates.
Method 2: Using RANDbetween with REMOVE DUPLICATES
If you have Excel 2019 or later, you can use the REMOVE DUPLICATES function to remove duplicates from a list and then use the RANDbetween function to select a random value from the list.
Assuming you have a list of values in cells A1:A10, you can use the following formula to select a random value without duplicates:
=RANDbetween(1,COUNT(UNIQUE(A:A)))
This formula removes duplicates from the list and then generates a random number between 1 and the count of unique values.
Method 3: Using RANDbetween with Filter
You can also use the FILTER function to filter out duplicates from a list and then use the RANDbetween function to select a random value from the filtered list.
Assuming you have a list of values in cells A1:A10, you can use the following formula to select a random value without duplicates:
=RANDbetween(1,COUNT(FILTER(A:A,NOT(COUNTIF(A:A,A:A)>1))))
This formula filters out duplicates from the list and then generates a random number between 1 and the count of unique values.
Method 4: Using RANDbetween with Power Query
Power Query is a powerful tool in Excel that allows you to manipulate and analyze data. You can use Power Query to remove duplicates from a list and then use the RANDbetween function to select a random value from the list.
Assuming you have a list of values in cells A1:A10, you can use the following steps to select a random value without duplicates:
- Go to the Data tab and click on From Table/Range.
- Select the list of values and click on OK.
- In the Power Query Editor, click on Remove Duplicates.
- Click on Close and Load.
- Use the following formula to select a random value from the list:
=RANDbetween(1,COUNT(A:A))
Method 5: Using VBA Macro
If you are comfortable with VBA programming, you can write a macro to select a random value from a list without duplicates.
Assuming you have a list of values in cells A1:A10, you can use the following VBA code to select a random value without duplicates:
Sub SelectRandomValueWithoutDuplicates()
Dim myArray As Variant
myArray = Range("A1:A10").Value
Dim uniqueValues As New Collection
Dim i As Long
For i = LBound(myArray) To UBound(myArray)
On Error Resume Next
uniqueValues.Add myArray(i, 1), myArray(i, 1)
On Error GoTo 0
Next i
Dim randomIndex As Long
randomIndex = WorksheetFunction.RandBetween(1, uniqueValues.Count)
MsgBox uniqueValues(randomIndex)
End Sub
This macro removes duplicates from the list, generates a random index, and then selects the value at the random index.
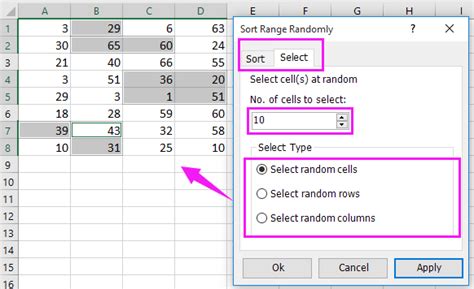
In conclusion, there are several ways to use Excel RANDbetween without duplicates, depending on your version of Excel and your comfort level with formulas and VBA programming. Whether you use a formula, Power Query, or VBA macro, you can select a random value from a list without duplicates.
