Removing the last character from a string of text in Excel can be a useful skill, especially when working with data that has unnecessary characters at the end. Whether you're dealing with trailing spaces, punctuation, or other unwanted characters, there are several ways to remove the last character in Excel. In this article, we'll explore five methods to achieve this, including using formulas, functions, and keyboard shortcuts.
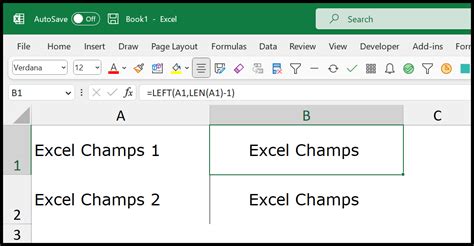
Method 1: Using the LEFT Function
The LEFT function in Excel returns a specified number of characters from the left side of a text string. To remove the last character, you can use the LEN function in combination with the LEFT function. The LEN function returns the length of a text string.
Formula: =LEFT(A1, LEN(A1)-1)
Where A1 is the cell containing the text string.
How it works:
- The LEN function calculates the length of the text string in cell A1.
- The LEFT function returns the specified number of characters from the left side of the text string.
- By subtracting 1 from the length of the text string, we effectively remove the last character.
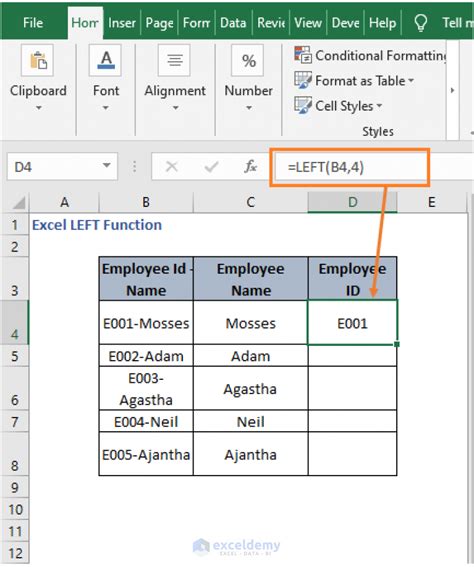
Method 2: Using the RIGHT Function
The RIGHT function in Excel returns a specified number of characters from the right side of a text string. To remove the last character, you can use the LEN function in combination with the RIGHT function.
Formula: =RIGHT(A1, LEN(A1)-1)
Where A1 is the cell containing the text string.
How it works:
- The LEN function calculates the length of the text string in cell A1.
- The RIGHT function returns the specified number of characters from the right side of the text string.
- By subtracting 1 from the length of the text string, we effectively remove the last character.
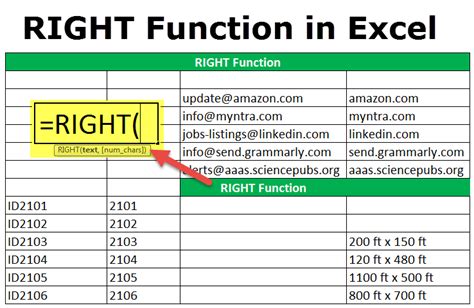
Method 3: Using the SUBSTITUTE Function
The SUBSTITUTE function in Excel replaces a specified character or text string with another character or text string. To remove the last character, you can use the SUBSTITUTE function with the RIGHT function.
Formula: =SUBSTITUTE(A1, RIGHT(A1, 1), "")
Where A1 is the cell containing the text string.
How it works:
- The RIGHT function returns the last character of the text string in cell A1.
- The SUBSTITUTE function replaces the last character with an empty string (
"").
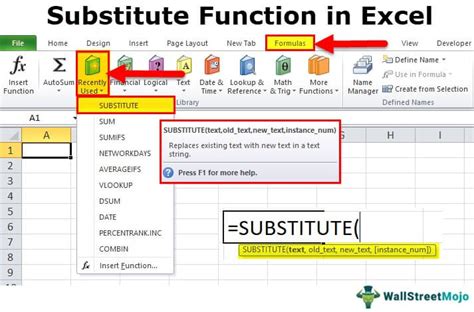
Method 4: Using the MID Function
The MID function in Excel returns a specified number of characters from the middle of a text string. To remove the last character, you can use the LEN function in combination with the MID function.
Formula: =MID(A1, 1, LEN(A1)-1)
Where A1 is the cell containing the text string.
How it works:
- The LEN function calculates the length of the text string in cell A1.
- The MID function returns the specified number of characters from the middle of the text string.
- By specifying 1 as the start position and LEN(A1)-1 as the length, we effectively remove the last character.
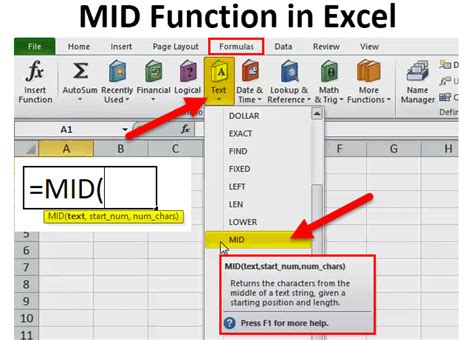
Method 5: Using a Keyboard Shortcut
If you're working with a small dataset, you can use a keyboard shortcut to remove the last character from a text string.
- Select the cell containing the text string.
- Press F2 to enter edit mode.
- Move the cursor to the end of the text string.
- Press the Delete key to remove the last character.
How it works:
- Selecting the cell and pressing F2 enters edit mode, allowing you to make changes to the text string.
- Moving the cursor to the end of the text string positions the cursor for deletion.
- Pressing the Delete key removes the last character from the text string.
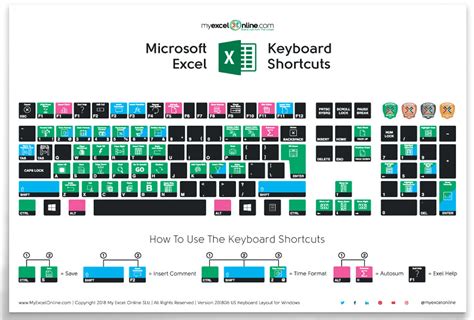
Gallery of Excel Images:
Excel Image Gallery
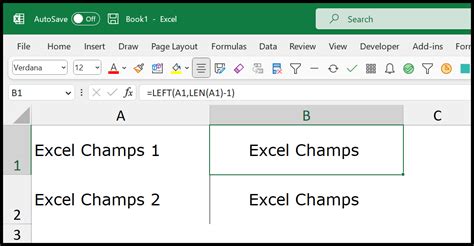
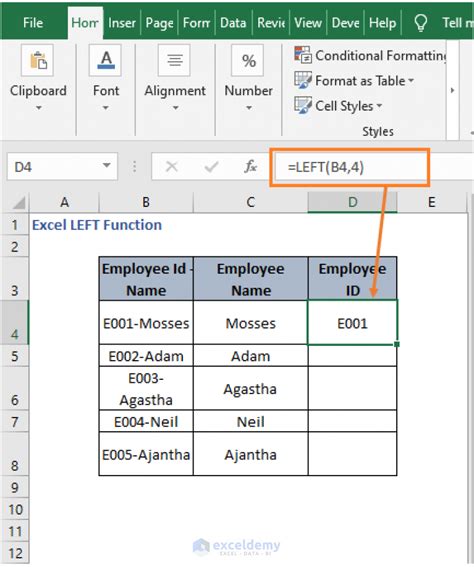
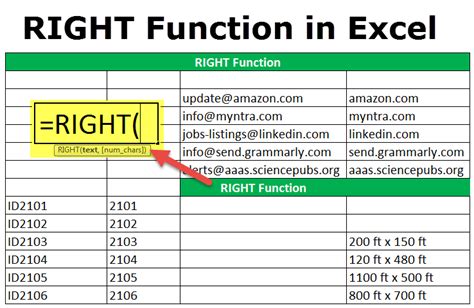
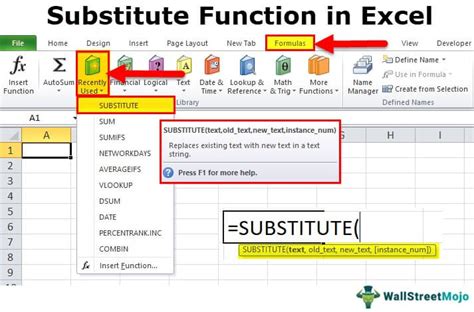
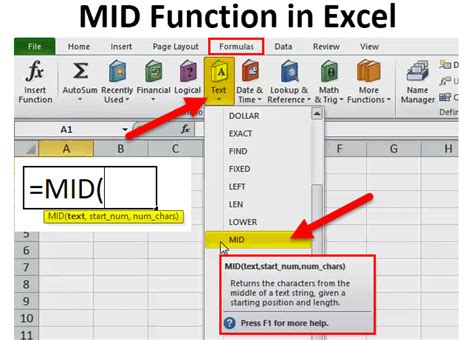
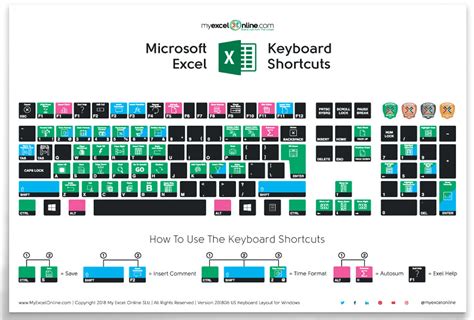
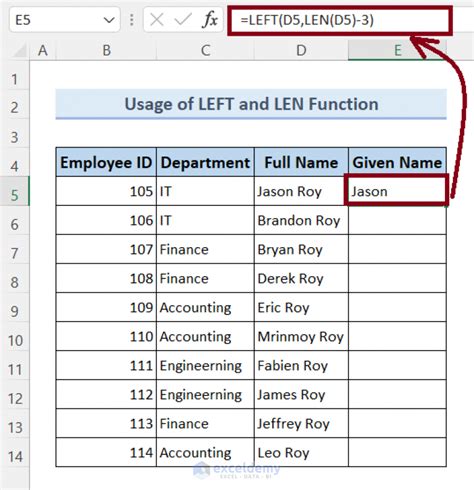
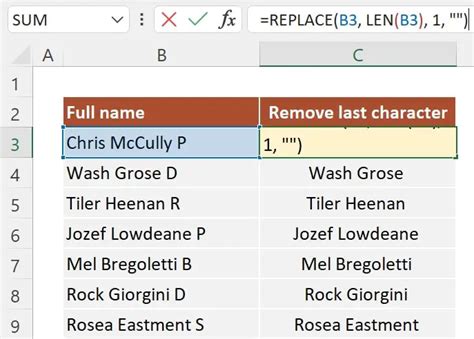
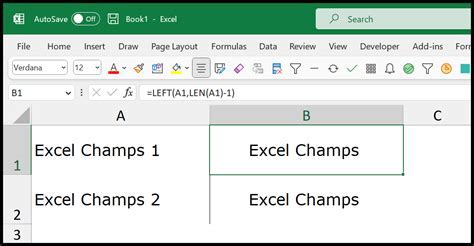
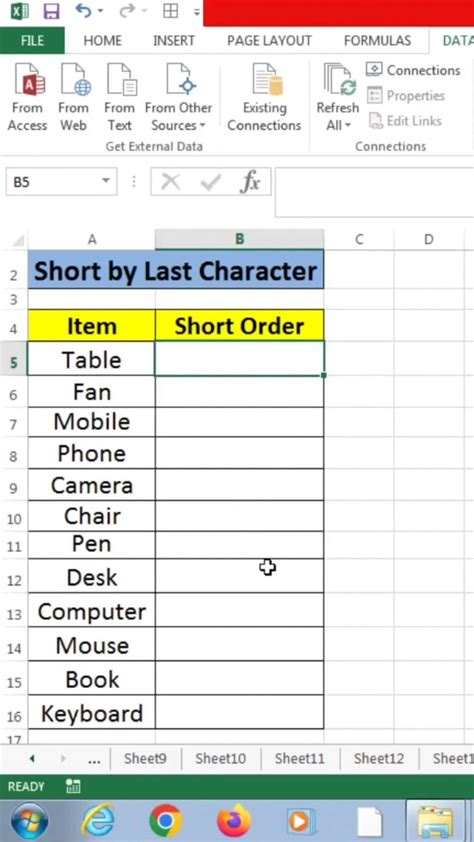
We hope this article has provided you with a comprehensive guide on how to remove the last character in Excel. Whether you choose to use a formula, function, or keyboard shortcut, we're confident that you'll be able to achieve your desired result. If you have any questions or need further assistance, please don't hesitate to ask.
