Intro
Unlock the power of Excel VBA for seamless PDF automation. Learn how to master Excel VBA programming to automate PDF tasks, such as exporting, importing, and editing. Discover expert techniques, tips, and best practices to streamline your workflow, boost productivity, and enhance document management with VBA-driven PDF automation solutions.
The world of Excel VBA programming is a powerful tool for automating tasks, and one of the most useful applications is automating the process of working with PDF files. With the increasing demand for digital documentation, PDFs have become an essential part of many industries, including finance, healthcare, and education. In this article, we will delve into the world of Excel VBA for PDF automation, exploring the benefits, working mechanisms, and step-by-step guides on how to master this skill.

Benefits of Using Excel VBA for PDF Automation
Excel VBA programming offers numerous benefits when it comes to automating PDF-related tasks. Some of the most significant advantages include:
- Increased Efficiency: By automating repetitive tasks, you can save a significant amount of time and focus on more critical tasks.
- Improved Accuracy: VBA programming ensures that tasks are performed accurately, reducing the likelihood of human error.
- Enhanced Productivity: With the ability to automate tasks, you can process large volumes of data quickly and efficiently.
- Customization: Excel VBA allows you to create customized solutions tailored to your specific needs.
Working Mechanisms of Excel VBA for PDF Automation
To understand how Excel VBA works for PDF automation, let's break down the process:
- Excel VBA Editor: The VBA editor is where you write and edit your code. You can access the VBA editor by pressing Alt + F11 or navigating to Developer > Visual Basic in the Excel ribbon.
- Objects and Libraries: Excel VBA uses objects and libraries to interact with PDF files. The most common libraries used for PDF automation are Adobe Acrobat and PDFCreator.
- Code Execution: Once you've written your code, you can execute it by clicking the "Run" button or pressing F5.

Step-by-Step Guide to Mastering Excel VBA for PDF Automation
Mastering Excel VBA for PDF automation requires practice and patience. Here's a step-by-step guide to get you started:
Step 1: Set Up Your Environment
Before you begin, ensure that you have the necessary tools and software installed:
- Microsoft Excel
- Adobe Acrobat (optional)
- PDFCreator (optional)
Step 2: Learn VBA Basics
Familiarize yourself with VBA basics, including:
- Variables and data types
- Control structures (If-Then, For-Next, etc.)
- Functions and subroutines
Step 3: Work with PDF Libraries
Choose a PDF library that suits your needs, such as Adobe Acrobat or PDFCreator. Learn how to:
- Create and manipulate PDF objects
- Extract data from PDF files
- Merge and split PDF files

Step 4: Automate PDF Tasks
Use your newfound knowledge to automate PDF tasks, such as:
- Creating PDF reports from Excel data
- Extracting data from PDF files and importing it into Excel
- Merging and splitting PDF files
Step 5: Practice and Refine
Practice is key to mastering Excel VBA for PDF automation. Refine your skills by:
- Working on real-world projects
- Experimenting with different libraries and tools
- Sharing knowledge with others and learning from their experiences
Excel VBA for PDF Automation Image Gallery
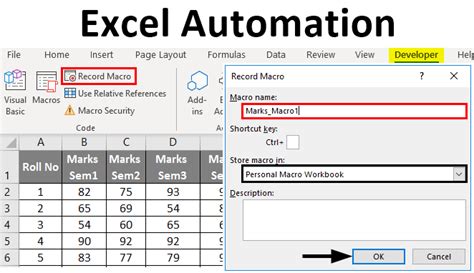
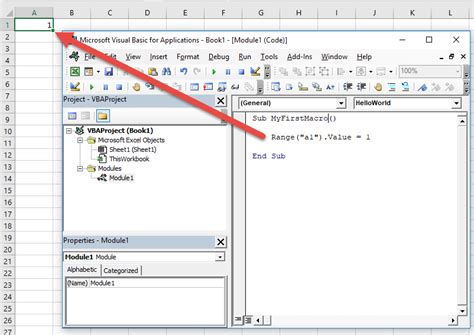

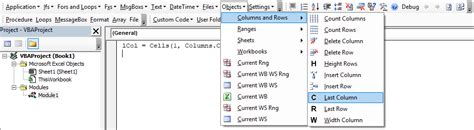

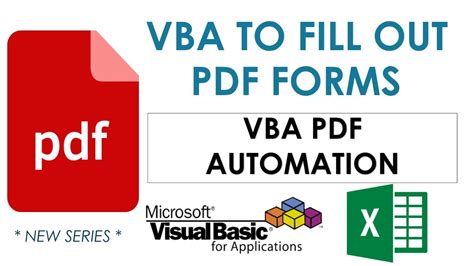
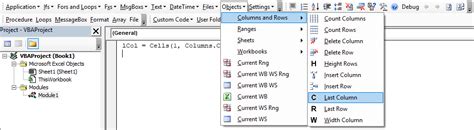
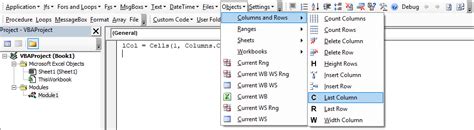
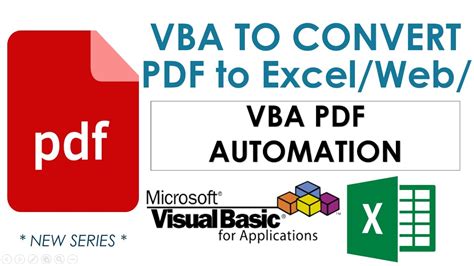
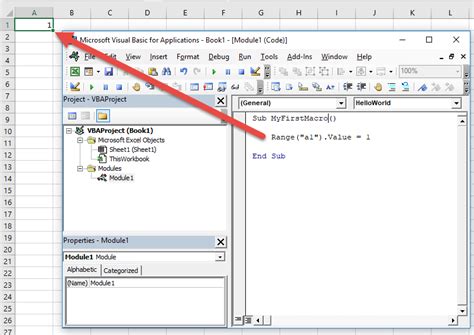
By following these steps and practicing regularly, you'll become proficient in using Excel VBA for PDF automation. Remember to stay up-to-date with the latest libraries and tools to ensure you're always working with the most efficient and effective solutions.
What's your experience with Excel VBA and PDF automation? Share your thoughts and questions in the comments below!
