Intro
Effortlessly manage large datasets in Excel with these 4 simple methods to select every Nth row. Discover how to use formulas, conditional formatting, and keyboard shortcuts to filter, extract, and analyze specific data ranges. Master data selection techniques and boost productivity with this ultimate guide to working with Nth rows in Excel.
Excel is an incredibly powerful tool for data analysis, and one of the most common tasks is selecting specific rows or columns to work with. Selecting every nth row in Excel can be particularly useful when dealing with large datasets, where you might want to analyze or manipulate data at regular intervals. Here, we'll explore four different methods to achieve this, catering to various user preferences and dataset complexities.
Understanding the Need to Select Every Nth Row
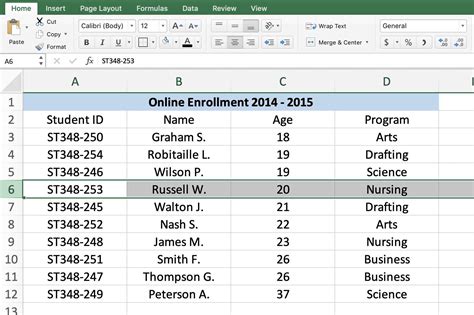
Before diving into the methods, it's essential to understand why selecting every nth row might be necessary. This could be for data sampling, where analyzing every nth row can provide insights into trends without having to sift through an entire dataset. It might also be required for report generation, where only specific intervals of data are relevant.
Method 1: Using Formulas to Identify Nth Rows

One of the most straightforward methods to identify and select every nth row involves using Excel formulas. Here’s how you can do it:
- Insert a new column next to your data. This column will be used to identify every nth row.
- Enter the formula: In the first row of your new column, enter the formula
=ROW(A1)/N, whereA1is the first row of your data andNis the interval (for example, 3 for every third row). - Drag the formula down to apply it to the rest of your data.
- Filter your data based on this new column. You can select only the rows where the result of the formula is a whole number.
This method allows for dynamic selection based on any interval you choose.
Method 2: Using Conditional Formatting to Highlight Nth Rows
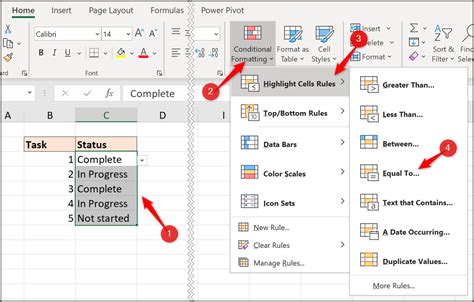
While the first method selects rows for further analysis, this method focuses on visual identification of every nth row using conditional formatting.
- Select your data range.
- Go to the Home tab, find the "Styles" group, and click on "Conditional Formatting".
- New Rule... and then select "Use a formula to determine which cells to format".
- Enter the formula:
=MOD(ROW(A1), N)=0, whereA1is the first row of your selection andNis your interval. - Choose a format that stands out and click "OK".
This method is quick and useful for visual inspections but doesn't directly select rows for manipulation.
Method 3: Selecting Nth Rows Manually
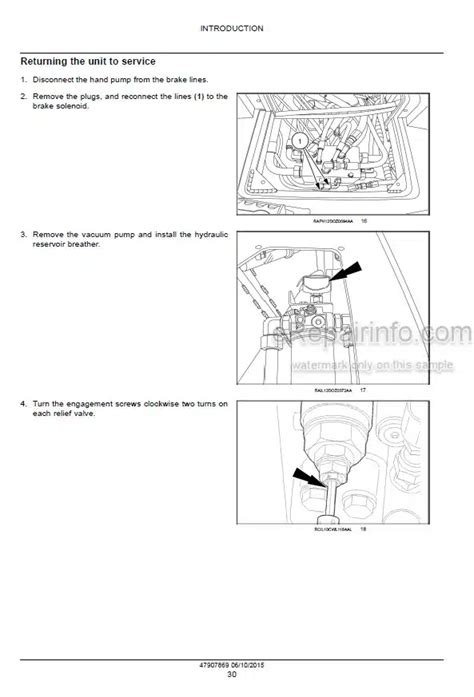
For smaller datasets or when precision is key, selecting every nth row manually can be the most straightforward approach.
- Identify your starting point and the interval (N).
- Select the first row that matches your criteria.
- Hold down the Ctrl key and select every nth row manually.
This method is practical for small datasets but becomes impractical and prone to errors with larger datasets.
Method 4: Using VBA Macros to Automate the Process
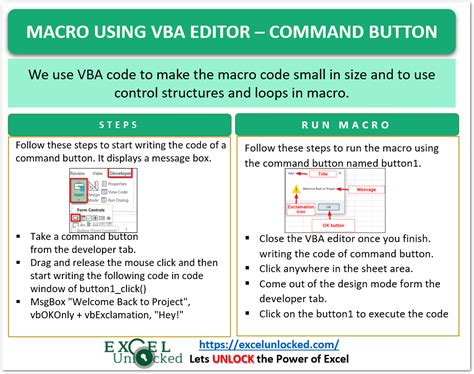
For users familiar with VBA or looking to automate tasks for future use, creating a macro to select every nth row is a powerful option.
- Open the Visual Basic Editor (Press Alt + F11 or navigate to Developer > Visual Basic).
- Insert a new module and paste your macro code. A simple example might be:
Sub SelectNthRow() Dim N As Integer N = InputBox("Enter the interval (N):", "Interval") For i = 1 To ActiveSheet.Rows.Count Step N Rows(i).Select Next i End Sub - Run your macro by pressing F5 while in the VBA editor or by assigning it to a button in your Excel sheet.
This method offers flexibility and the ability to automate more complex tasks but requires some knowledge of VBA.
Conclusion and Further Steps
Each method for selecting every nth row in Excel has its own advantages and is suited to different situations or user preferences. Whether you're working with large datasets or performing quick analyses, understanding these methods can significantly enhance your productivity and data analysis capabilities. Remember, the choice of method depends on the size and complexity of your dataset, as well as your familiarity with Excel's various features.
Selecting Rows in Excel Image Gallery
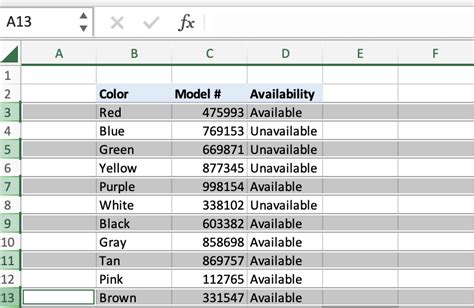






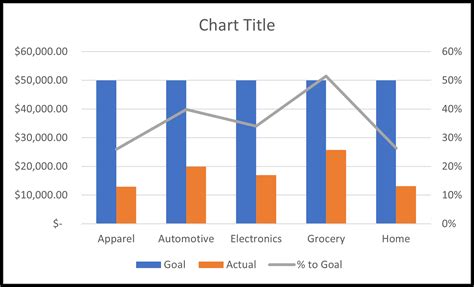

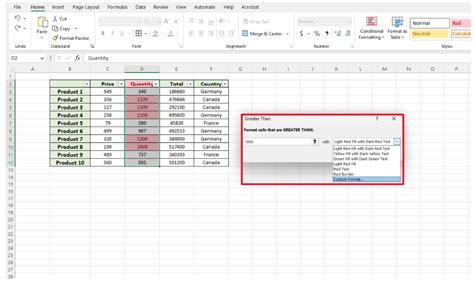
If you've found this article helpful, please share it with your colleagues or friends who might benefit from understanding how to select every nth row in Excel. Do you have a preferred method for this task, or perhaps a scenario where one of these methods proved particularly useful? Share your experiences and tips in the comments below.
