Intro
Discover how to uncover hidden secrets in your Excel spreadsheets. Learn 5 ways to show hidden characters in Excel, including non-printing characters, formatting marks, and invisible symbols. Master techniques to reveal paragraph marks, tabs, and spaces. Improve data accuracy and formatting with these expert tips and tricks.
Excel is a powerful tool used by millions of people around the world for various purposes, including data analysis, budgeting, and tracking. However, sometimes users may encounter issues with hidden characters in their spreadsheets, which can lead to errors or formatting problems. In this article, we will explore five ways to show hidden characters in Excel, helping you to identify and resolve these issues efficiently.
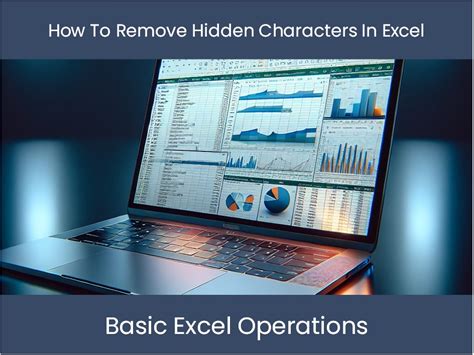
Understanding Hidden Characters in Excel
Before we dive into the methods for showing hidden characters, it's essential to understand what they are and why they might be present in your spreadsheet. Hidden characters, also known as non-printing characters, are symbols that are not visible when you look at a cell or a range of cells in Excel. These characters can include spaces, tabs, line breaks, and other formatting marks that can affect the appearance and behavior of your data.
Method 1: Using the Formula Bar
One of the simplest ways to show hidden characters in Excel is to use the formula bar. The formula bar is a feature that displays the contents of a cell, including any hidden characters. To use the formula bar to show hidden characters, follow these steps:
- Select the cell that you want to inspect for hidden characters.
- Click on the formula bar at the top of the Excel window.
- Look for any hidden characters, such as spaces or tabs, that may be present in the cell.
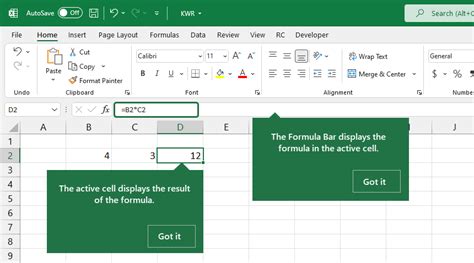
Method 2: Using the Find and Replace Dialog Box
Another way to show hidden characters in Excel is to use the Find and Replace dialog box. This feature allows you to search for specific characters, including hidden ones, and replace them with other characters or formatting marks. To use the Find and Replace dialog box to show hidden characters, follow these steps:
- Press Ctrl + H to open the Find and Replace dialog box.
- In the Find what field, enter the hidden character that you want to find, such as a space or a tab.
- Click on the Find All button to search for the hidden character in the selected range of cells.
- Review the results to see where the hidden character is present.
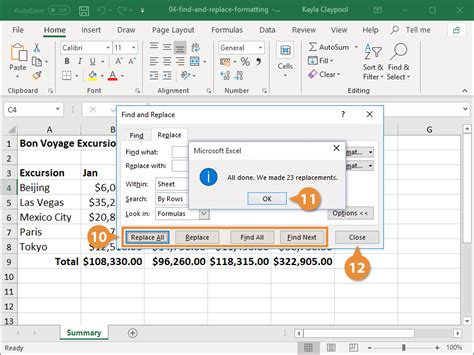
Method 3: Using the LEN Function
The LEN function is a useful tool in Excel that returns the length of a text string, including any hidden characters. By using the LEN function, you can determine if a cell contains any hidden characters and where they are located. To use the LEN function to show hidden characters, follow these steps:
- Select the cell that you want to inspect for hidden characters.
- Enter the formula =LEN(A1) in a new cell, where A1 is the cell that you want to inspect.
- Press Enter to calculate the formula.
- If the result is greater than the visible length of the text string, then there are hidden characters present in the cell.
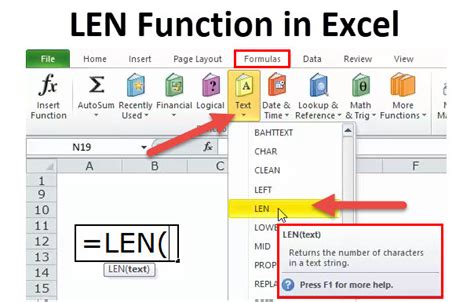
Method 4: Using the CLEAN Function
The CLEAN function is another useful tool in Excel that removes all non-printing characters from a text string, including hidden characters. By using the CLEAN function, you can remove any hidden characters from a cell and inspect the remaining text. To use the CLEAN function to show hidden characters, follow these steps:
- Select the cell that you want to inspect for hidden characters.
- Enter the formula =CLEAN(A1) in a new cell, where A1 is the cell that you want to inspect.
- Press Enter to calculate the formula.
- Compare the result with the original text string to see where any hidden characters were present.
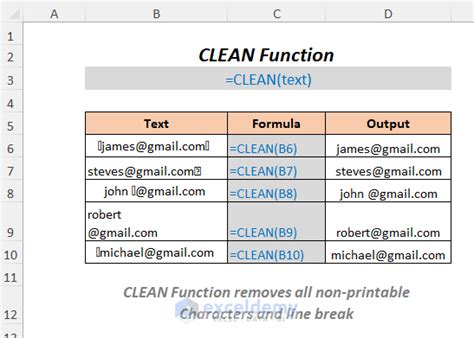
Method 5: Using a Third-Party Add-In
Finally, there are several third-party add-ins available for Excel that can help you to show hidden characters in your spreadsheets. These add-ins often provide additional features and tools for inspecting and managing hidden characters, such as highlighting or removing them. To use a third-party add-in to show hidden characters, follow these steps:
- Search for a third-party add-in that provides hidden character inspection features, such as ASAP Utilities or Excel-Tool.
- Download and install the add-in according to the manufacturer's instructions.
- Follow the add-in's instructions for inspecting hidden characters in your spreadsheet.
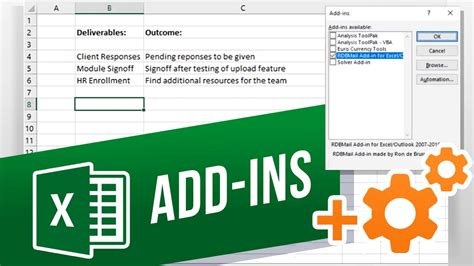
Gallery of Excel Hidden Characters
Excel Hidden Characters Image Gallery
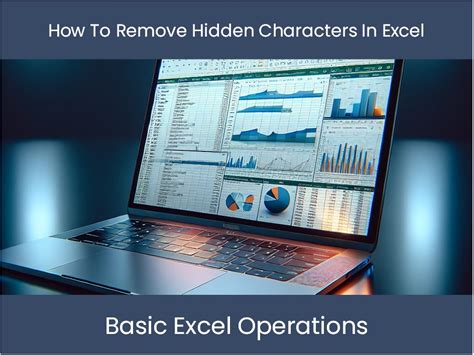


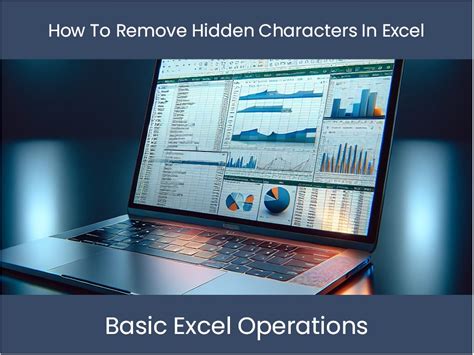
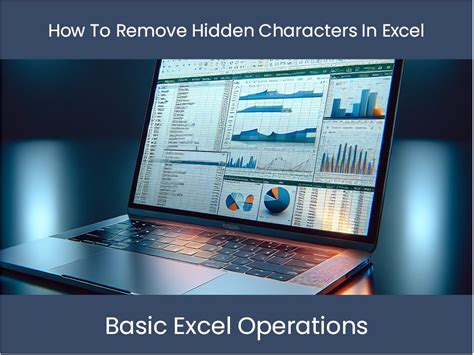
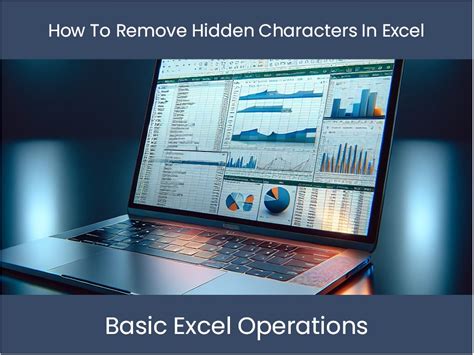
Conclusion
In this article, we have explored five ways to show hidden characters in Excel, including using the formula bar, the Find and Replace dialog box, the LEN function, the CLEAN function, and a third-party add-in. By using these methods, you can identify and resolve issues with hidden characters in your spreadsheets, ensuring that your data is accurate and reliable. Whether you are a beginner or an advanced user, these techniques will help you to master Excel and improve your productivity.
