The Excel SUM function is one of the most widely used functions in Excel, allowing users to quickly and easily calculate the sum of a range of cells. However, there are times when the SUM function may return a 0 error, which can be frustrating and confusing. In this article, we will explore the common reasons why the Excel SUM function may return a 0 error and provide easy fixes to resolve the issue.
Understanding the SUM Function in Excel

Before we dive into the solutions, it's essential to understand how the SUM function works in Excel. The SUM function is an arithmetic function that calculates the sum of a range of cells. It takes a range of cells as an argument and returns the sum of the values in those cells.
Common Reasons for the SUM Function Returning 0 Error
There are several reasons why the SUM function may return a 0 error. Some of the most common reasons include:
- Blank cells: If the range of cells you are trying to sum includes blank cells, the SUM function may return a 0 error.
- Non-numeric data: If the range of cells you are trying to sum includes non-numeric data, such as text or dates, the SUM function may return a 0 error.
- Error values: If the range of cells you are trying to sum includes error values, such as #N/A or #VALUE!, the SUM function may return a 0 error.
- Formulas with errors: If the range of cells you are trying to sum includes formulas with errors, the SUM function may return a 0 error.
Solutions to Fix the SUM Function Returning 0 Error
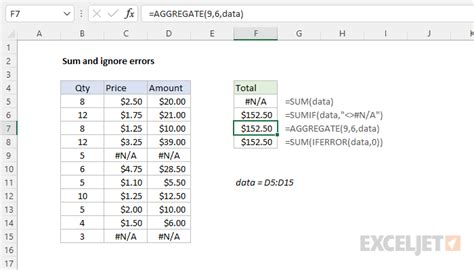
Now that we have identified the common reasons for the SUM function returning a 0 error, let's explore some easy solutions to fix the issue.
1. Check for Blank Cells
If the range of cells you are trying to sum includes blank cells, the SUM function may return a 0 error. To fix this issue, you can use the following methods:
- Ignore blank cells: You can use the
SUMfunction with theIFfunction to ignore blank cells. For example,=SUM(IF(A1:A10<>"",A1:A10)) - Remove blank cells: You can remove blank cells from the range by using the
Filterfunction. For example,=SUM(FILTER(A1:A10,A1:A10<>""))
2. Check for Non-Numeric Data
If the range of cells you are trying to sum includes non-numeric data, the SUM function may return a 0 error. To fix this issue, you can use the following methods:
- Convert non-numeric data to numbers: You can use the
VALUEfunction to convert non-numeric data to numbers. For example,=SUM(VALUE(A1:A10)) - Remove non-numeric data: You can remove non-numeric data from the range by using the
Filterfunction. For example,=SUM(FILTER(A1:A10,ISNUMBER(A1:A10)))
3. Check for Error Values
If the range of cells you are trying to sum includes error values, such as #N/A or #VALUE!, the SUM function may return a 0 error. To fix this issue, you can use the following methods:
- Ignore error values: You can use the
IFERRORfunction to ignore error values. For example,=SUM(IFERROR(A1:A10,0)) - Remove error values: You can remove error values from the range by using the
Filterfunction. For example,=SUM(FILTER(A1:A10,NOT(ISERROR(A1:A10))))
4. Check for Formulas with Errors
If the range of cells you are trying to sum includes formulas with errors, the SUM function may return a 0 error. To fix this issue, you can use the following methods:
- Fix the formulas with errors: You can fix the formulas with errors by identifying the source of the error and correcting it.
- Ignore formulas with errors: You can use the
IFERRORfunction to ignore formulas with errors. For example,=SUM(IFERROR(A1:A10,0))
Additional Tips to Avoid SUM Function Errors
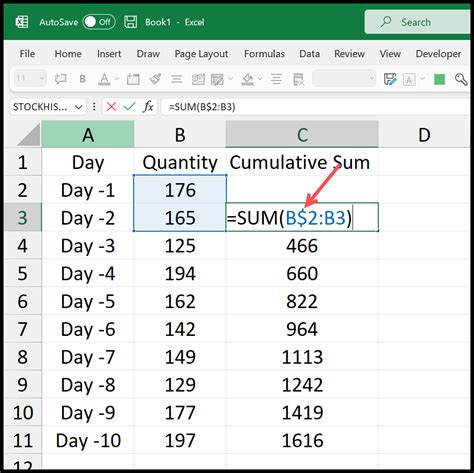
In addition to the solutions mentioned above, here are some additional tips to avoid SUM function errors:
- Use the
AutoSumfeature: TheAutoSumfeature in Excel can help you avoid SUM function errors by automatically selecting the range of cells to sum. - Use the
SUMIFfunction: TheSUMIFfunction in Excel can help you avoid SUM function errors by allowing you to specify conditions for the sum. - Use the
SUMIFSfunction: TheSUMIFSfunction in Excel can help you avoid SUM function errors by allowing you to specify multiple conditions for the sum.
Gallery of Excel SUM Function Error Solutions
Excel SUM Function Error Solutions Gallery
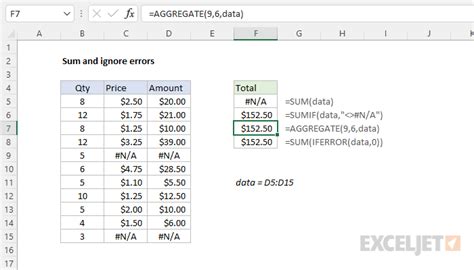
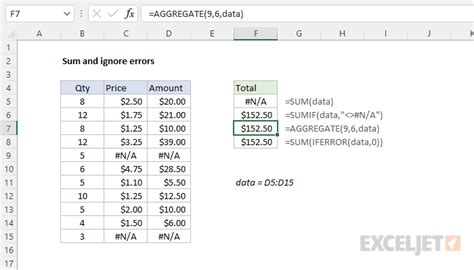
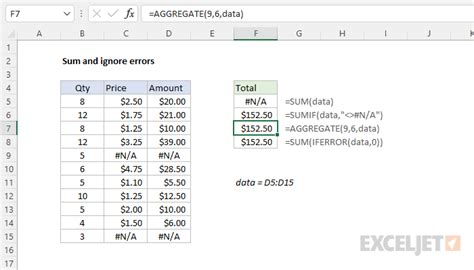
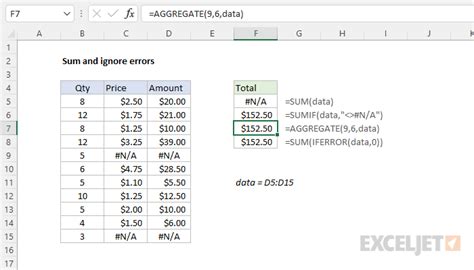
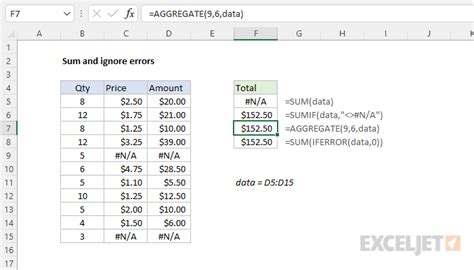
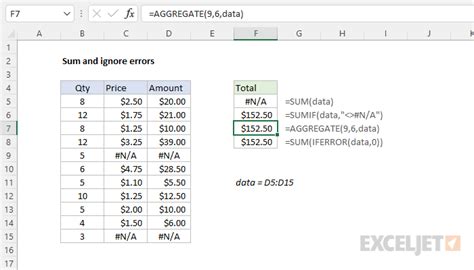
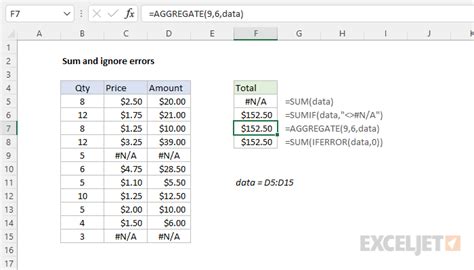
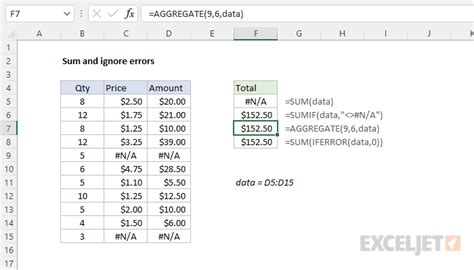
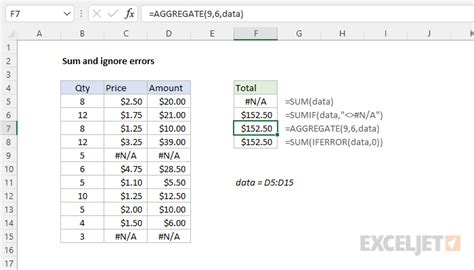
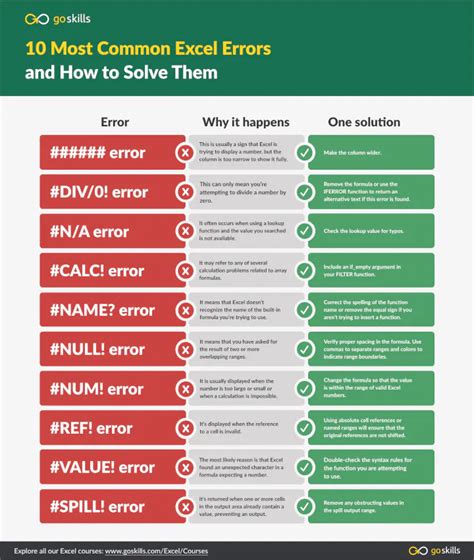
Final Thoughts
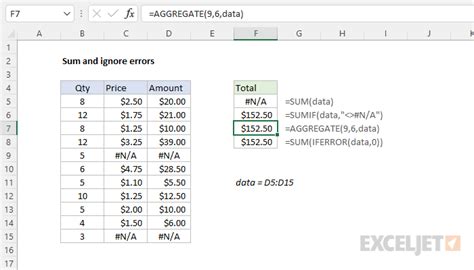
In conclusion, the Excel SUM function returning a 0 error can be a frustrating issue, but it can be easily fixed by identifying the source of the error and using the solutions mentioned above. By following the tips and solutions provided in this article, you can avoid SUM function errors and ensure that your Excel spreadsheets are accurate and reliable.
We hope this article has been helpful in resolving the issue with the Excel SUM function returning a 0 error. If you have any further questions or concerns, please don't hesitate to comment below.
