Have you ever encountered a situation where you're unable to access or edit an Excel file due to permission issues? This can be frustrating, especially when you're working on a critical project or deadline. Excel file permission issues can arise due to various reasons such as file corruption, incorrect file settings, or problems with user accounts. In this article, we'll explore five ways to fix Excel file permission issues and regain access to your files.
Understanding Excel File Permission Issues
Before we dive into the solutions, it's essential to understand the common causes of Excel file permission issues. These include:
- File corruption or damage
- Incorrect file settings or permissions
- Problems with user accounts or passwords
- Conflicts with other software or applications
- Issues with file sharing or collaboration
Method 1: Check File Permissions and Settings
The first step in resolving Excel file permission issues is to check the file permissions and settings. To do this:
- Right-click on the Excel file and select "Properties"
- In the Properties window, click on the "Security" tab
- Check if the file is set to "Read-only" or if there are any specific permissions set for the file
- If necessary, adjust the file permissions to allow editing or access
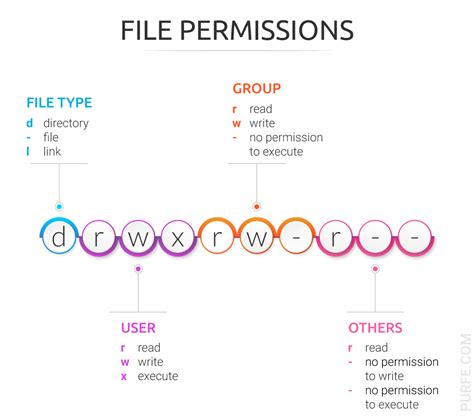
Method 2: Repair Corrupted Excel Files
Corrupted Excel files can also cause permission issues. To repair a corrupted Excel file:
- Open Excel and click on "File" > "Open"
- Select the corrupted file and click on "Open"
- If Excel detects any issues with the file, it will prompt you to repair the file
- Click on "Repair" to start the repair process
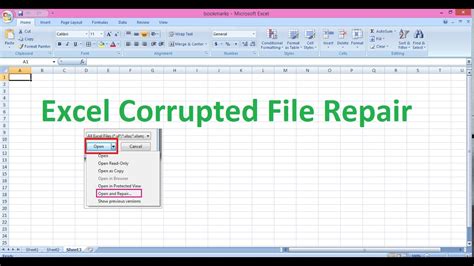
Method 3: Reset Excel File Associations
Sometimes, resetting Excel file associations can resolve permission issues. To do this:
- Go to the "Control Panel" and click on "Default Programs"
- Click on "Associate a file type or protocol with a program"
- Scroll down and select ".xlsx" or ".xls" and click on "Change program"
- Select Excel as the default program and click on "OK"
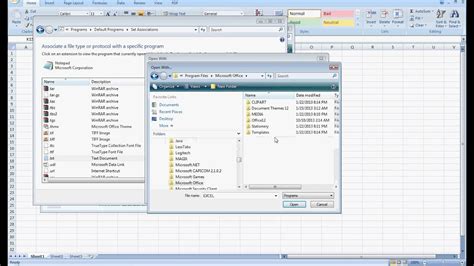
Method 4: Run Excel in Safe Mode
Running Excel in Safe Mode can help resolve permission issues caused by conflicts with other software or applications. To do this:
- Press the "Windows" key + "R" to open the Run dialog box
- Type "excel /safe" and press Enter
- Excel will open in Safe Mode, and you can try accessing the file again
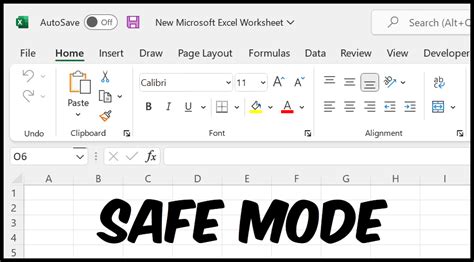
Method 5: Use a Third-Party Repair Tool
If none of the above methods work, you can try using a third-party repair tool to fix the Excel file permission issues. There are several tools available online that can help repair corrupted or damaged Excel files.
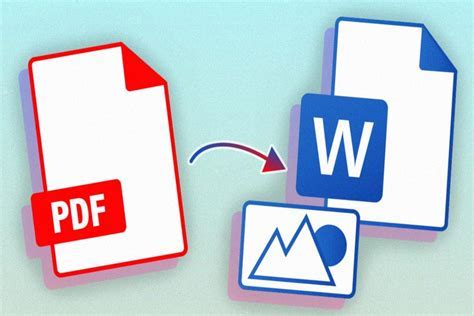
Gallery of Excel File Permission Issues
Excel File Permission Issues Gallery
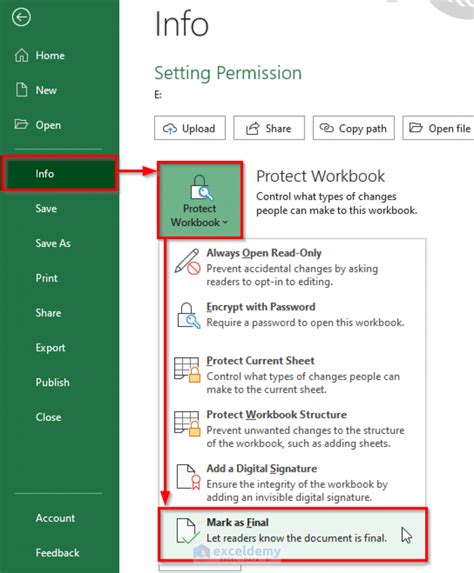
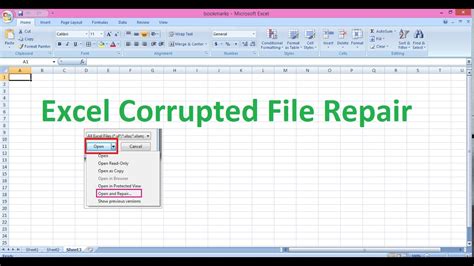
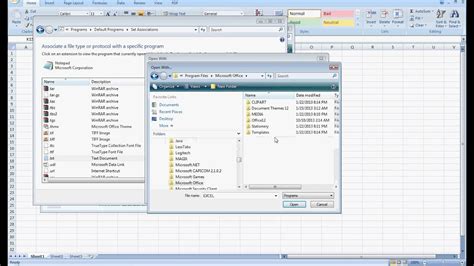
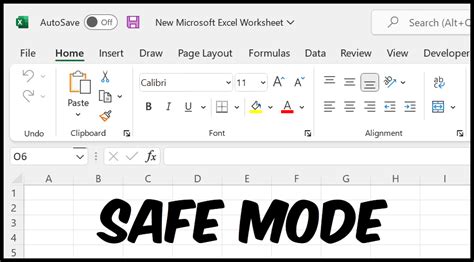
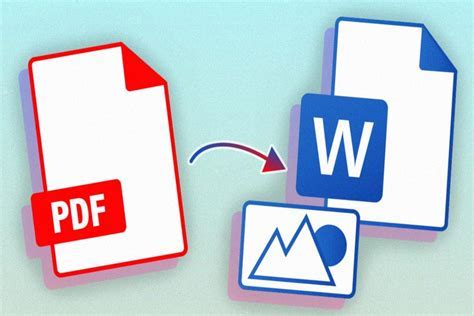
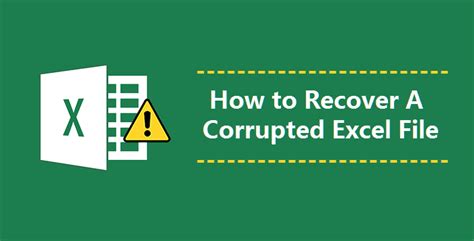
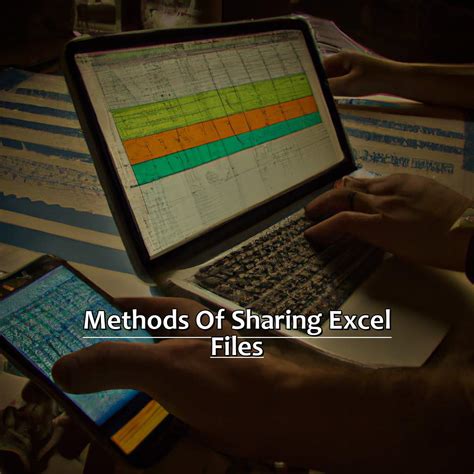
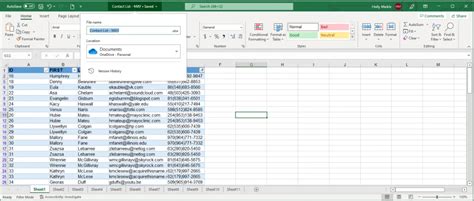
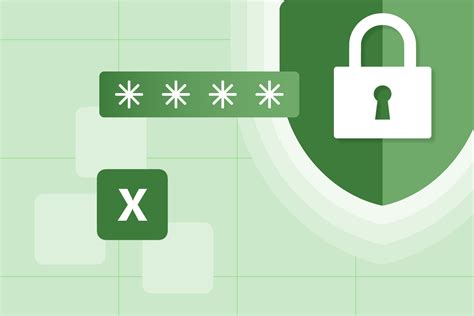
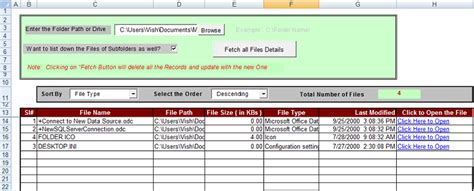
Final Thoughts
Excel file permission issues can be frustrating, but there are several methods to resolve them. By checking file permissions and settings, repairing corrupted files, resetting file associations, running Excel in Safe Mode, and using third-party repair tools, you can regain access to your Excel files. Remember to always back up your files and use caution when working with sensitive data. If you have any further questions or concerns, feel free to comment below or share this article with others who may find it helpful.
