Intro
Unlock the power of Excels Vlookup function with two criteria. Learn how to perform a Vlookup with multiple conditions using simple formulas and techniques. Master lookup tables, concatenate criteria, and use the INDEX-MATCH function for more flexibility. Simplify your data analysis with these easy-to-follow steps and expert tips.
The Excel VLOOKUP function is a powerful tool for searching and retrieving data from a table. However, the traditional VLOOKUP function has its limitations, particularly when it comes to searching for data based on multiple criteria. In this article, we will explore the world of Excel VLOOKUP with two criteria, and provide you with easy-to-follow steps and examples to help you master this essential skill.
The Limitations of Traditional VLOOKUP
The traditional VLOOKUP function is designed to search for a value in the first column of a table and return a corresponding value from another column. However, what if you need to search for data based on two or more criteria? For example, suppose you have a table that contains sales data for different regions and products, and you want to retrieve the sales amount for a specific region and product. In this case, the traditional VLOOKUP function falls short.
Introducing the VLOOKUP with Two Criteria
Fortunately, there is a solution to this problem. By using a combination of the VLOOKUP and INDEX/MATCH functions, you can create a powerful lookup formula that can search for data based on multiple criteria. In this article, we will focus on the VLOOKUP with two criteria, but the same principles can be applied to multiple criteria as well.
How to Use VLOOKUP with Two Criteria
To use VLOOKUP with two criteria, you need to follow these steps:
- Set up your data table with the criteria columns in the correct order. The first column should contain the first criterion, and the second column should contain the second criterion.
- Create a helper column that combines the two criteria columns into a single column. This can be done using the ampersand (&) symbol to concatenate the two columns.
- Use the VLOOKUP function to search for the combined criterion in the helper column.
- Use the INDEX/MATCH function to retrieve the corresponding value from the desired column.
Example 1: VLOOKUP with Two Criteria
Suppose you have a table that contains sales data for different regions and products, and you want to retrieve the sales amount for a specific region and product. The table looks like this:
| Region | Product | Sales Amount |
|---|---|---|
| North | A | 100 |
| North | B | 200 |
| South | A | 300 |
| South | B | 400 |
To retrieve the sales amount for the North region and product A, you can use the following formula:
VLOOKUP(A2&B2,CHOOSE({1,2}, Region&Product, Sales Amount),2,FALSE)
Where:
- A2 contains the region criterion (North)
- B2 contains the product criterion (A)
- Region&Product is the helper column that combines the region and product columns
- Sales Amount is the column that contains the desired values
Example 2: VLOOKUP with Two Criteria and INDEX/MATCH
Suppose you have a table that contains sales data for different regions and products, and you want to retrieve the sales amount for a specific region and product. The table looks like this:
| Region | Product | Sales Amount |
|---|---|---|
| North | A | 100 |
| North | B | 200 |
| South | A | 300 |
| South | B | 400 |
To retrieve the sales amount for the North region and product A, you can use the following formula:
=INDEX(Sales Amount,MATCH(1,(Region=A2)*(Product=B2),0))
Where:
- A2 contains the region criterion (North)
- B2 contains the product criterion (A)
- Region=A2 and Product=B2 are the criteria ranges
- Sales Amount is the column that contains the desired values
Tips and Variations
Here are some tips and variations to keep in mind when using VLOOKUP with two criteria:
- Use absolute references: When using VLOOKUP with two criteria, it's essential to use absolute references to ensure that the formula works correctly. Use the
$symbol to lock the references. - Use named ranges: Named ranges can make your formula more readable and easier to maintain. Use the
Define Namefeature to create named ranges for your criteria columns. - Use multiple criteria: While this article focuses on VLOOKUP with two criteria, you can use the same principles to search for data based on multiple criteria. Simply add more criteria columns and adjust the formula accordingly.
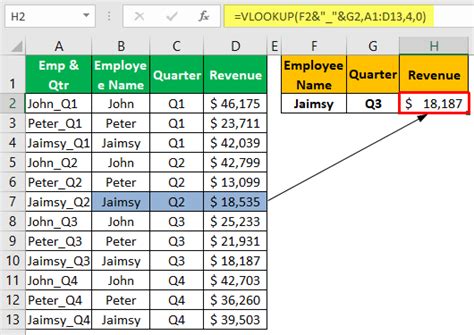
Common Errors and Troubleshooting
Here are some common errors and troubleshooting tips to keep in mind when using VLOOKUP with two criteria:
- #N/A error: This error occurs when the formula cannot find a match for the criteria. Check your criteria ranges and ensure that they are correct.
- #VALUE! error: This error occurs when the formula contains incorrect syntax or references. Check your formula and ensure that it is correct.
Conclusion
The VLOOKUP with two criteria is a powerful tool for searching and retrieving data from a table. By following the steps and examples outlined in this article, you can master this essential skill and take your Excel skills to the next level. Remember to use absolute references, named ranges, and multiple criteria to make your formula more robust and flexible.
Excel VLOOKUP Image Gallery
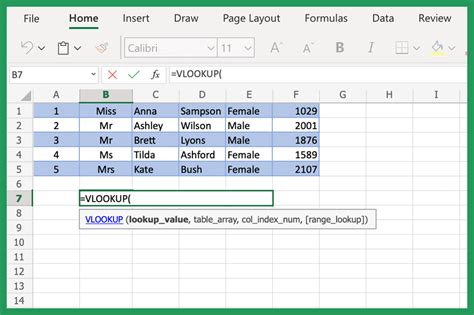
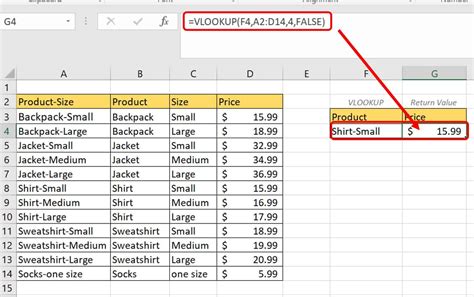
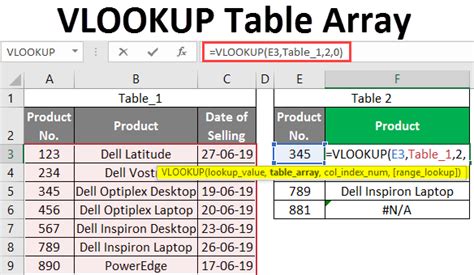
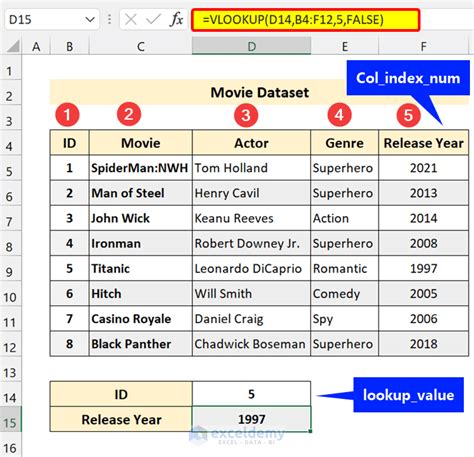
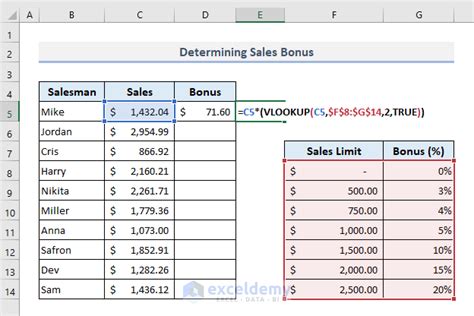
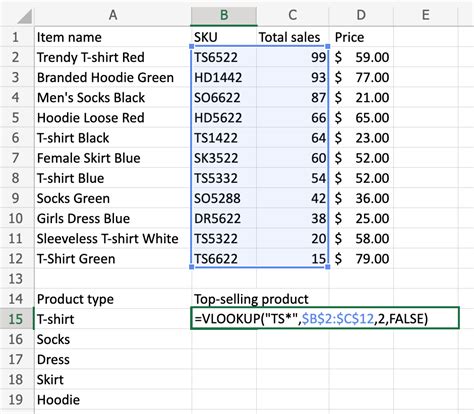
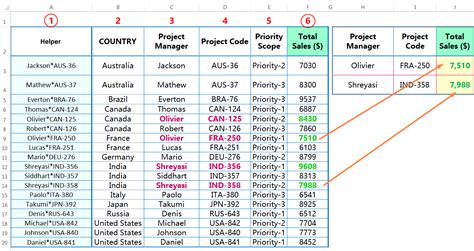
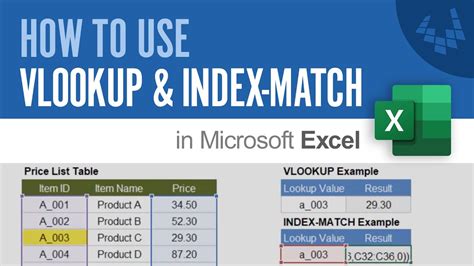
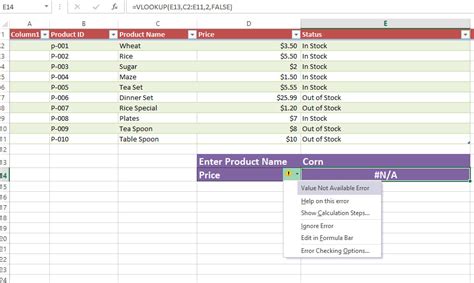
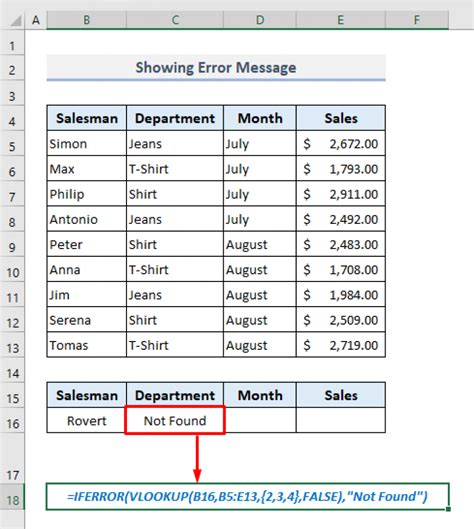
FAQ
Here are some frequently asked questions about the VLOOKUP with two criteria:
- What is the VLOOKUP function? The VLOOKUP function is a powerful tool for searching and retrieving data from a table.
- What are the limitations of the traditional VLOOKUP function? The traditional VLOOKUP function is limited to searching for data based on a single criterion.
- How do I use VLOOKUP with two criteria? To use VLOOKUP with two criteria, you need to create a helper column that combines the two criteria columns, and then use the VLOOKUP function to search for the combined criterion.
- What are some common errors and troubleshooting tips when using VLOOKUP with two criteria? Common errors include the #N/A error and the #VALUE! error. Troubleshooting tips include checking your criteria ranges and ensuring that they are correct.
We hope this article has helped you master the VLOOKUP with two criteria. Share your thoughts and experiences in the comments section below!
