Intro
Unlock the power of Excel VBA with masterful paste special techniques. Learn how to efficiently manipulate data, avoid errors, and streamline workflows using VBAs paste special methods. Discover how to copy, paste, and link data with precision, including formatting, values, and formulas. Transform your VBA skills with expert tips and tricks.
Unlocking the Power of Paste Special in Excel VBA
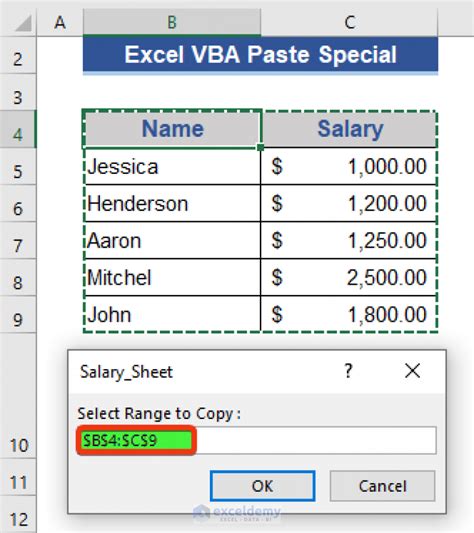
Excel VBA is a powerful tool for automating tasks and streamlining workflows in Microsoft Excel. One of the most useful features in Excel VBA is the Paste Special function, which allows you to customize the way data is pasted into your worksheets. In this article, we will explore the world of Paste Special in Excel VBA, and provide you with the knowledge and skills to master this feature.
Excel VBA is a popular choice among developers and power users due to its flexibility and customization options. With VBA, you can create complex macros, automate repetitive tasks, and even interact with other applications. However, one of the most commonly used features in VBA is the Paste Special function, which allows you to paste data in a variety of formats.
Understanding Paste Special in Excel VBA
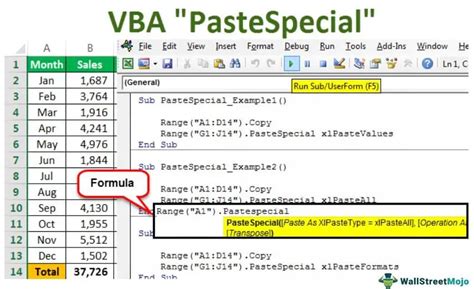
Before we dive into the details of using Paste Special in Excel VBA, it's essential to understand what this feature does. In simple terms, Paste Special allows you to paste data from the clipboard into your worksheet, while giving you control over the format and content of the data.
When you use the Paste Special feature, you can choose from a variety of options, including:
- Values: Pastes only the values from the clipboard, without any formatting.
- Formats: Pastes only the formatting from the clipboard, without any values.
- Formulas: Pastes formulas from the clipboard, which can be useful for creating complex calculations.
- Comments: Pastes comments from the clipboard, which can be useful for adding notes to your data.
These options can be incredibly useful when working with large datasets or complex spreadsheets.
Using Paste Special in Excel VBA
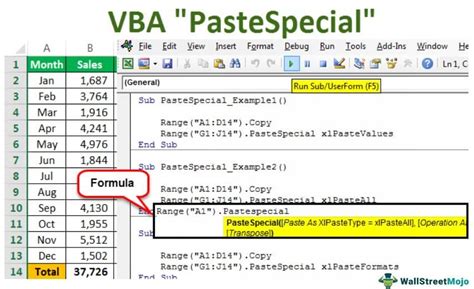
Now that we've covered the basics of Paste Special, let's explore how to use this feature in Excel VBA. To use Paste Special, you'll need to use the following syntax:
Range.PasteSpecial Paste:=xlPasteValues
This code pastes the values from the clipboard into the specified range, without any formatting.
Here are a few more examples of how to use Paste Special in Excel VBA:
Range.PasteSpecial Paste:=xlPasteFormatspastes only the formatting from the clipboard.Range.PasteSpecial Paste:=xlPasteFormulaspastes formulas from the clipboard.Range.PasteSpecial Paste:=xlPasteCommentspastes comments from the clipboard.
You can also use the Paste Special feature to paste data from a specific range or worksheet. For example:
Range("A1:B2").PasteSpecial Paste:=xlPasteValues
This code pastes the values from the range A1:B2 into the specified range.
Paste Special Options in Excel VBA
In addition to the basic Paste Special options, Excel VBA provides a range of additional options that you can use to customize the pasting process. Here are a few examples:
xlPasteValues: Pastes only the values from the clipboard.xlPasteFormats: Pastes only the formatting from the clipboard.xlPasteFormulas: Pastes formulas from the clipboard.xlPasteComments: Pastes comments from the clipboard.xlPasteAll: Pastes all data from the clipboard, including values, formatting, and formulas.xlPasteAllExceptBorders: Pastes all data from the clipboard, except for borders.xlPasteAllUsingSourceTheme: Pastes all data from the clipboard, using the source theme.
You can use these options to create custom Paste Special routines that meet your specific needs.
Advanced Paste Special Techniques in Excel VBA
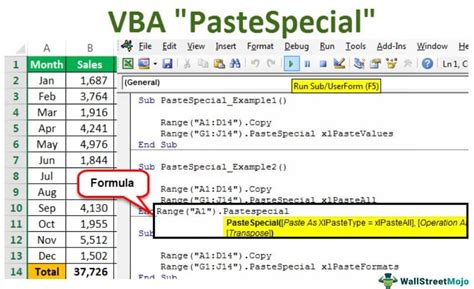
While the basic Paste Special options are incredibly useful, there are also some advanced techniques that you can use to take your Paste Special skills to the next level. Here are a few examples:
- Using Paste Special with arrays: You can use Paste Special to paste arrays of data into your worksheet. For example:
Range("A1:B2").PasteSpecial Paste:=xlPasteValues, Operation:=xlPasteSpecialOperationAdd - Using Paste Special with charts: You can use Paste Special to paste chart data into your worksheet. For example:
Chart.PasteSpecial Paste:=xlPasteValues - Using Paste Special with pictures: You can use Paste Special to paste pictures into your worksheet. For example:
Range("A1").PasteSpecial Paste:=xlPastePicture
These advanced techniques can be incredibly useful when working with complex data or creating custom charts and graphs.
Paste Special Errors and Troubleshooting
While Paste Special is a powerful feature, it's not immune to errors. Here are a few common errors that you may encounter when using Paste Special in Excel VBA:
- Error 1004: This error occurs when the Paste Special operation fails due to an invalid range or worksheet.
- Error 91: This error occurs when the Paste Special operation fails due to an invalid object.
To troubleshoot these errors, try the following:
- Check the range and worksheet: Make sure that the range and worksheet are valid and correctly specified.
- Check the data: Make sure that the data is correctly formatted and can be pasted into the worksheet.
- Check the Paste Special options: Make sure that the Paste Special options are correctly specified and compatible with the data.
By following these tips, you can troubleshoot and resolve common Paste Special errors in Excel VBA.
Paste Special in Excel VBA Image Gallery
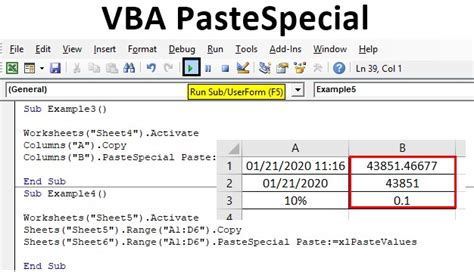
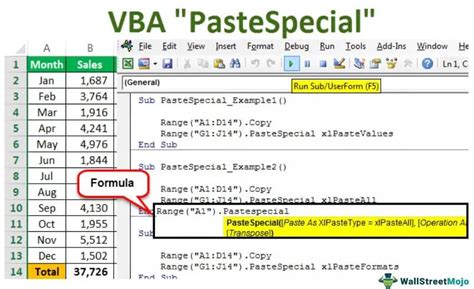
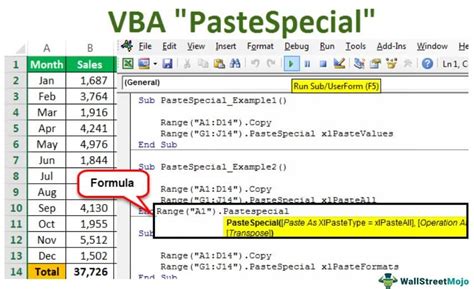
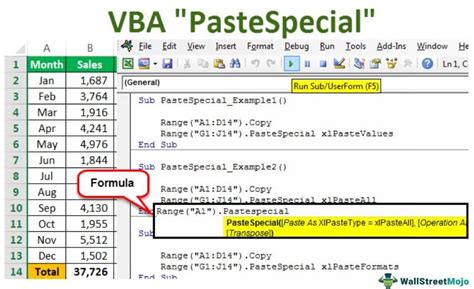
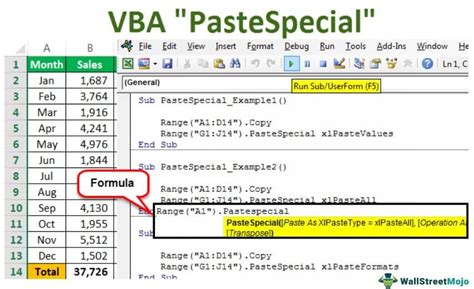
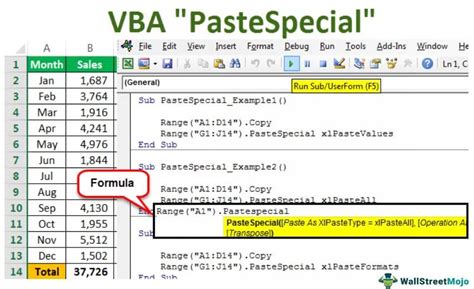
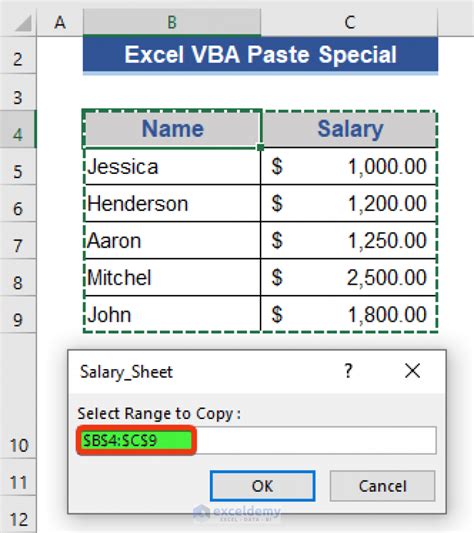
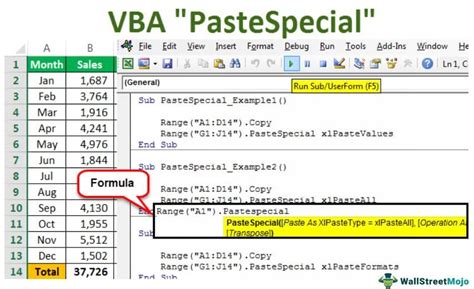
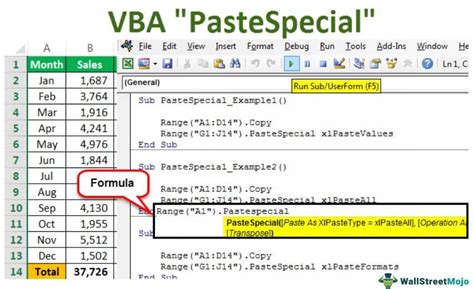
Conclusion: Mastering Paste Special in Excel VBA
In this article, we've explored the world of Paste Special in Excel VBA, including the basics of using Paste Special, advanced techniques, and troubleshooting common errors. By mastering Paste Special, you can take your Excel VBA skills to the next level and automate complex tasks with ease.
Whether you're a beginner or an experienced developer, Paste Special is an essential feature to learn in Excel VBA. By following the tips and techniques outlined in this article, you can unlock the full potential of Paste Special and take your Excel VBA skills to new heights.
So why wait? Start mastering Paste Special in Excel VBA today and discover the power of automated workflows in Microsoft Excel!
