Intro
Boost project management efficiency with 5 easy ways to export MS Project to Excel. Learn how to seamlessly transfer project data, including Gantt charts, task lists, and resource allocation, using simple methods and tools. Master project tracking and analysis with Excels powerful features and say goodbye to data silos.
Exporting data from Microsoft Project to Excel can be a highly useful skill, especially when it comes to reporting, analysis, and sharing information with stakeholders. Microsoft Project is a powerful tool for project management, allowing users to create and manage complex project schedules, track progress, and allocate resources. However, its strength in data manipulation and analysis is somewhat limited compared to Excel, which is renowned for its robust data analysis capabilities. In many scenarios, project managers and planners need to export their project data from Microsoft Project to Excel to leverage Excel's advanced features, such as pivot tables, charts, and formulas, to further analyze and present their data. Here's how you can easily export your project data from Microsoft Project to Excel:
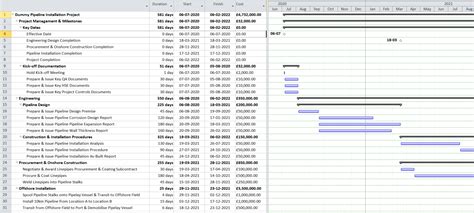
Using the Built-in Export Option
One of the most straightforward methods to export your project data from Microsoft Project to Excel is by using the built-in export option. This method allows you to directly export your project file into an Excel compatible format.
- Open Your Project File: Start by opening your project file in Microsoft Project.
- Navigate to the File Tab: Click on the 'File' tab located in the top left corner of your screen.
- Select Export: From the menu, select 'Export' and then click on 'Save Project as File.'
- Choose the Excel Format: In the 'Save as type' field, select the Excel format you prefer (e.g., Excel Workbook (*.xlsx)).
- Select Location and Save: Choose where you want to save your file, give it a name, and click 'Save.'
Using Copy and Paste
For a quick and simple transfer of a limited amount of data, using copy and paste can be an efficient method.
- Select Data in Microsoft Project: Open your project file, select the data (e.g., a table or specific cells) you want to export.
- Copy the Data: Right-click on the selected data and choose 'Copy' or use the keyboard shortcut Ctrl+C.
- Open Excel: Open a new or existing Excel file where you want to paste the data.
- Paste the Data: Right-click inside an Excel cell where you want to paste the data and select 'Paste' or use the keyboard shortcut Ctrl+V.
Using the Visual Reports Feature
Microsoft Project offers a 'Visual Reports' feature that allows you to export project data to Excel in a more visual and presentable format.
- Access Visual Reports: Open your project file, go to the 'Reports' tab, and click on 'Visual Reports.'
- Create a New Template: Select 'New Template' and choose 'Excel' as the report format.
- Customize the Report: Customize the fields and layout as desired to match your reporting needs.
- Save and View in Excel: Save your report template and view it in Excel.
Using VBA Macros
For more advanced users, creating a VBA (Visual Basic for Applications) macro can automate the process of exporting project data to Excel.
- Enable the Developer Tab: Make sure the 'Developer' tab is enabled in your Microsoft Project ribbon. If not, go to 'File' > 'Options' > 'Customize Ribbon' and check 'Developer.'
- Open the VBA Editor: Click on the 'Developer' tab and then click 'Visual Basic.'
- Create a New Module: Insert a new module and write your VBA script to export project data to an Excel file.
- Run the Macro: Save your module and run the macro to execute the export.
Using Third-Party Tools
There are various third-party tools and plugins available that can simplify the process of exporting data from Microsoft Project to Excel, offering more flexibility and customization options.
- Research and Install a Tool: Look for a reputable tool that fits your needs and install it according to the provider's instructions.
- Configure the Tool: Configure the tool as necessary to set up the export process.
- Execute the Export: Run the tool to export your project data to Excel.
Benefits of Exporting MS Project to Excel
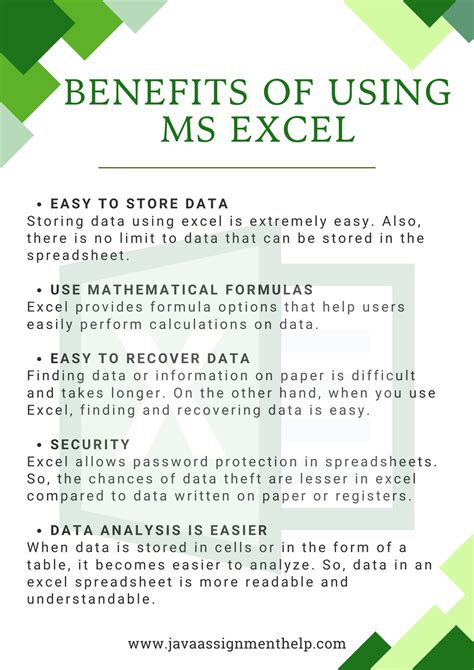
Exporting data from Microsoft Project to Excel can offer several benefits:
- Enhanced Data Analysis: Excel provides powerful tools for data analysis, including formulas, pivot tables, and charts, which can help in making informed project decisions.
- Customizable Reporting: With Excel, you can create custom reports tailored to your specific project needs, enhancing communication with stakeholders.
- Better Data Visualization: Excel's robust chart and graph capabilities allow for better data visualization, making it easier to understand project progress and issues.
- Collaboration: Excel files are widely recognized and can be easily shared, making collaboration with team members and stakeholders more efficient.
Challenges and Limitations
While exporting data from Microsoft Project to Excel can be highly beneficial, there are also challenges and limitations to consider:
- Data Integrity: Ensuring that the data exported is accurate and consistent can be a challenge, especially in complex projects.
- Format Compatibility: Issues with format compatibility between Microsoft Project and Excel can sometimes arise, requiring additional steps to resolve.
- Dynamic Updates: If the project data in Microsoft Project changes frequently, manually updating the Excel file can be time-consuming.
Best Practices
To get the most out of exporting your project data from Microsoft Project to Excel, follow these best practices:
- Regular Updates: Regularly update your Excel file to reflect changes in your project schedule or data.
- Validation Checks: Perform validation checks to ensure the integrity of the exported data.
- Use Automation: Consider using automation tools or VBA macros to streamline the export process, especially for large or frequently updated projects.
MS Project to Excel Gallery
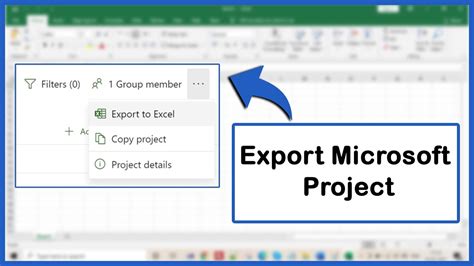
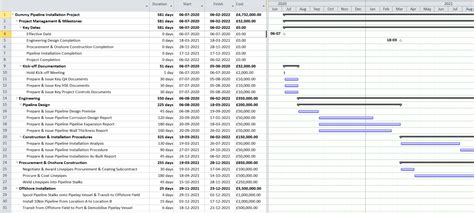
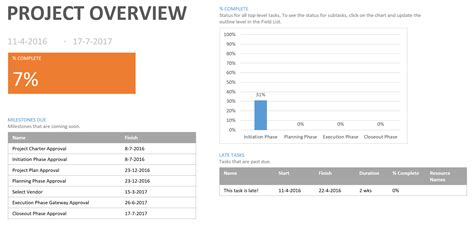
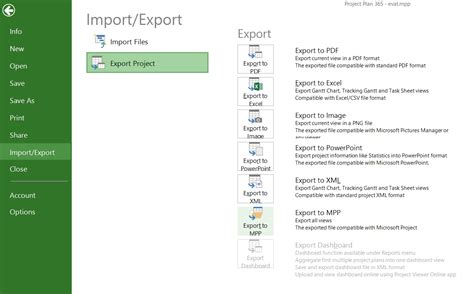
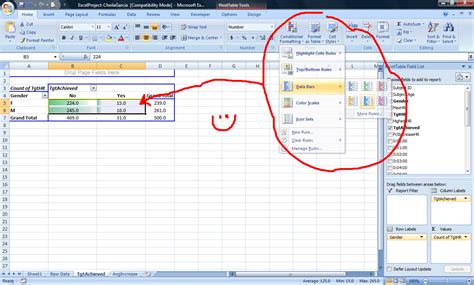
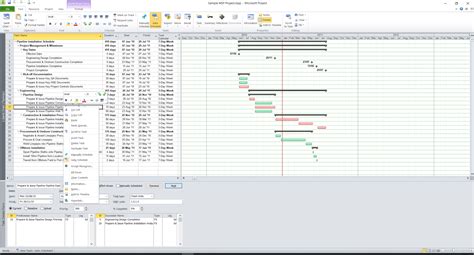
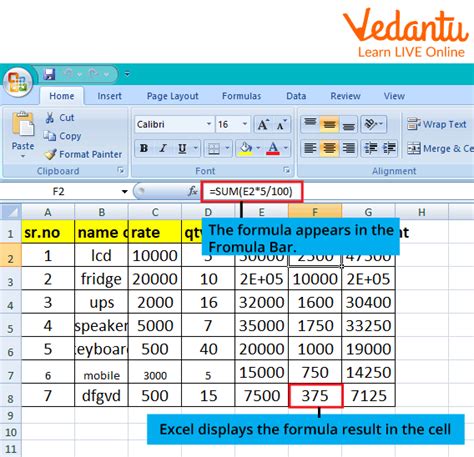
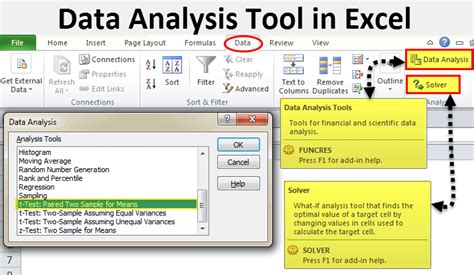
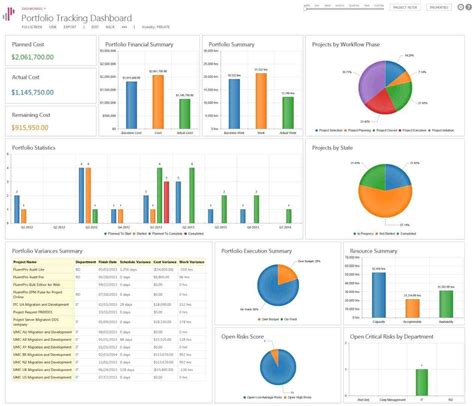
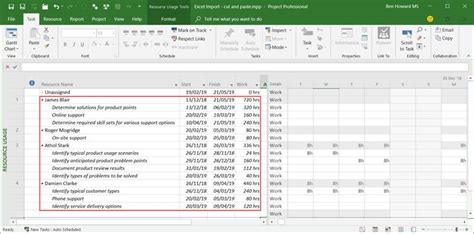
Exporting your project data from Microsoft Project to Excel is a powerful way to enhance your project management capabilities, offering advanced data analysis, customizable reporting, and better data visualization. By understanding the different methods to export data and following best practices, you can leverage the strengths of both Microsoft Project and Excel to manage your projects more effectively. Whether you're looking to streamline your reporting, enhance data analysis, or simply make collaboration easier, the steps outlined here provide a comprehensive guide to get you started.
