Intro
Boost productivity by resolving Excels slow load times. Discover actionable tips and techniques to speed up your spreadsheets, improving data analysis and manipulation. Learn to optimize Excels performance, troubleshoot common issues, and master best practices for efficient data handling, formatting, and calculation management.
As any Excel user knows, slow load times can be frustrating and unproductive. Whether you're working with large datasets, complex formulas, or multiple worksheets, a slow-loading Excel spreadsheet can hinder your ability to work efficiently. But what causes slow load times in Excel, and more importantly, how can you fix them?
Excel is a powerful tool for data analysis and visualization, but its performance can be affected by various factors. Large file sizes, excessive formatting, and overly complex formulas can all contribute to slow load times. Additionally, issues with your computer's hardware or software can also impact Excel's performance.
If you're experiencing slow load times in Excel, don't worry – there are many ways to speed up your spreadsheets. In this article, we'll explore the common causes of slow load times in Excel and provide you with practical tips and techniques to optimize your spreadsheets for faster performance.
Understanding the Causes of Slow Load Times in Excel
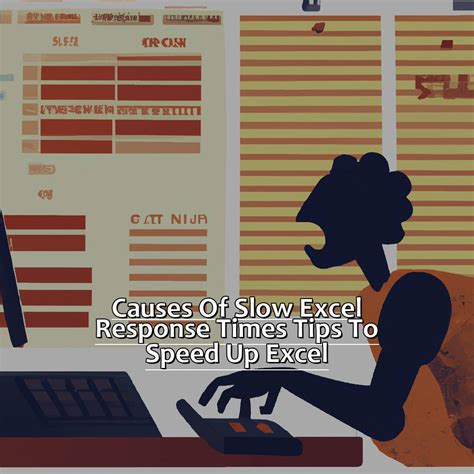
Before we dive into the solutions, it's essential to understand what causes slow load times in Excel. Here are some common culprits:
- Large file sizes: If your Excel file is massive, it can take longer to load. This is especially true if you're working with large datasets or multiple worksheets.
- Excessive formatting: Too much formatting can slow down your spreadsheet. This includes excessive use of colors, fonts, and borders.
- Complex formulas: Complex formulas can take longer to calculate, especially if they involve multiple worksheets or datasets.
- Multiple add-ins: If you have too many add-ins installed, they can slow down Excel's performance.
- Outdated software: If your version of Excel is outdated, it may not be optimized for performance.
Optimizing Your Spreadsheets for Faster Performance
Now that we've identified the common causes of slow load times in Excel, let's explore some practical tips and techniques to optimize your spreadsheets for faster performance.
- Use the " Page Break Preview" feature: This feature allows you to see how your spreadsheet will print, which can help you identify areas where you can reduce formatting and improve performance.
- Use conditional formatting: Conditional formatting can help you reduce the amount of formatting in your spreadsheet while still highlighting important data.
- Use formulas wisely: Avoid using complex formulas unless absolutely necessary. Instead, break down complex calculations into smaller, more manageable formulas.
- Use Excel's built-in optimization tools: Excel has several built-in optimization tools, including the "Optimize for Compatibility" feature, which can help improve performance.
Best Practices for Creating Fast-Loading Spreadsheets
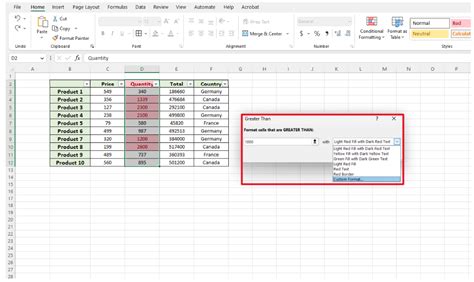
While optimizing your existing spreadsheets is essential, it's also important to create new spreadsheets with performance in mind. Here are some best practices for creating fast-loading spreadsheets:
- Keep your spreadsheet organized: A well-organized spreadsheet is essential for fast performance. Use clear and concise labels, and avoid cluttering your spreadsheet with unnecessary data.
- Use efficient data structures: Use efficient data structures, such as tables and pivot tables, to organize and analyze your data.
- Avoid using too many worksheets: Too many worksheets can slow down your spreadsheet. Instead, use a single worksheet and use tabs or groups to organize your data.
- Use Excel's built-in functions: Excel has many built-in functions that can help you perform calculations and data analysis quickly and efficiently.
Hardware and Software Solutions for Faster Excel Performance
While optimizing your spreadsheets and following best practices can help improve performance, there may be times when you need to consider hardware and software solutions. Here are some options:
- Upgrade your computer's hardware: If your computer's hardware is outdated, it may be slowing down Excel's performance. Consider upgrading your RAM, processor, or hard drive.
- Use a solid-state drive (SSD): A solid-state drive can significantly improve Excel's performance by reducing loading times and improving data access.
- Use a faster version of Excel: If you're using an older version of Excel, it may not be optimized for performance. Consider upgrading to a newer version.
Additional Tips and Tricks for Faster Excel Performance
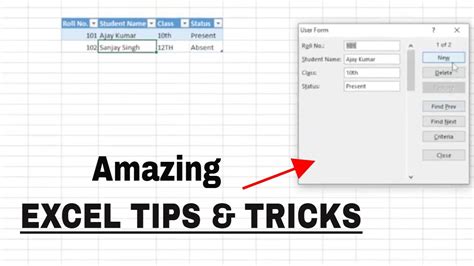
Here are some additional tips and tricks for faster Excel performance:
- Use Excel's built-in keyboard shortcuts: Excel has many built-in keyboard shortcuts that can help you work more efficiently and improve performance.
- Use the "Status Bar" to monitor performance: The Status Bar can help you monitor Excel's performance and identify areas where you can improve.
- Use Excel's built-in debugging tools: Excel has several built-in debugging tools, including the "Debug" tab, which can help you identify and fix performance issues.
Conclusion
Slow load times in Excel can be frustrating and unproductive, but by understanding the causes and implementing practical solutions, you can improve performance and work more efficiently. Remember to optimize your spreadsheets, follow best practices, and consider hardware and software solutions to get the most out of Excel.
Excel Image Gallery
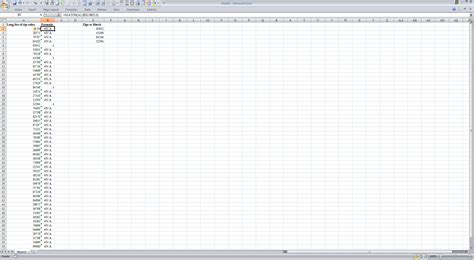
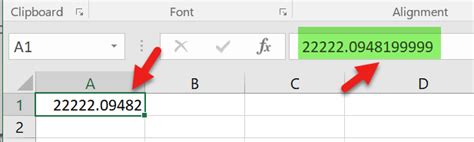
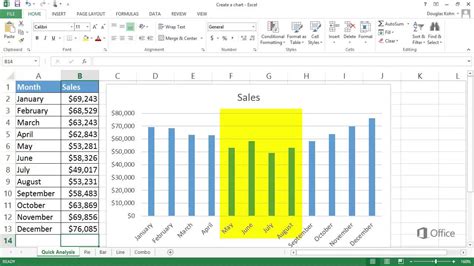
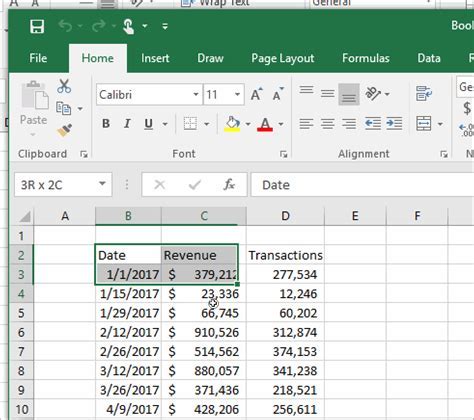
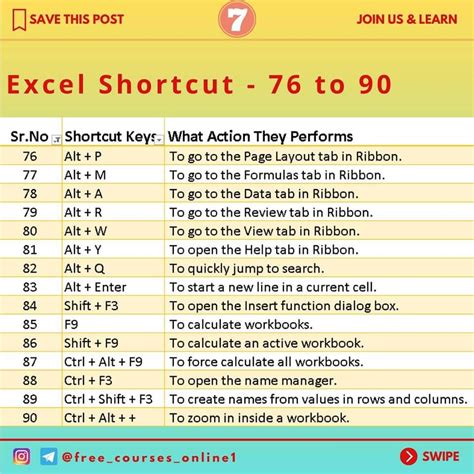
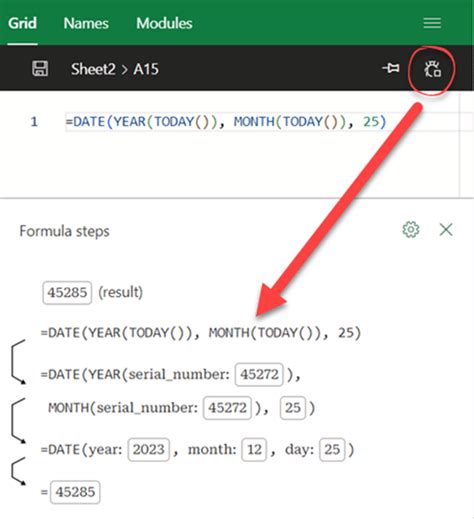
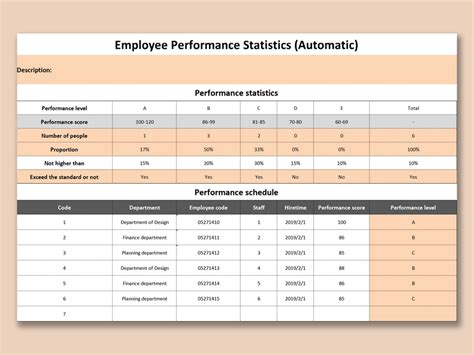
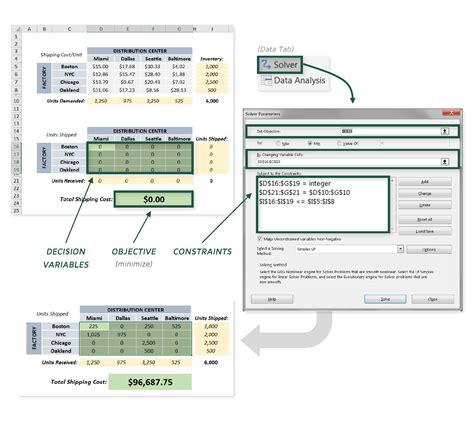
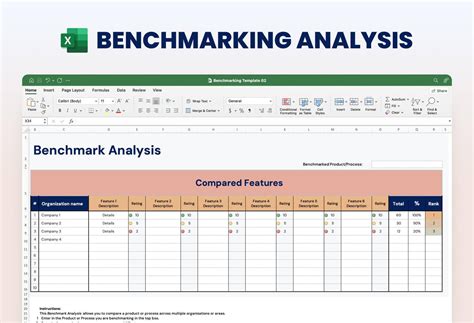
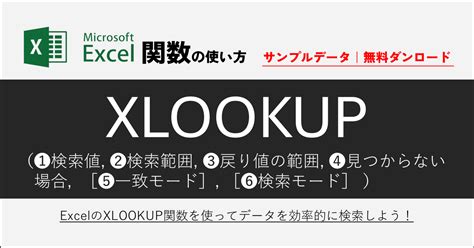
We hope you found this article helpful in fixing Excel's slow load times. If you have any questions or need further assistance, feel free to comment below.
