The frustration of dealing with blank cells in Excel! They can make your data look incomplete, and even affect the accuracy of your calculations. But don't worry, we've got you covered. In this article, we'll explore five ways to fill blank cells in Excel, so you can get back to crunching numbers with confidence.
Why Fill Blank Cells?
Before we dive into the methods, let's quickly discuss why filling blank cells is important. Blank cells can:
- Make your data look messy and unprofessional
- Affect the accuracy of calculations and formulas
- Cause errors in pivot tables and other data analysis tools
- Make it harder to identify trends and patterns in your data
Method 1: Using the Fill Handle
The fill handle is a quick and easy way to fill blank cells in Excel. It's a small square at the bottom-right corner of the cell range that you can drag to fill the cells below.
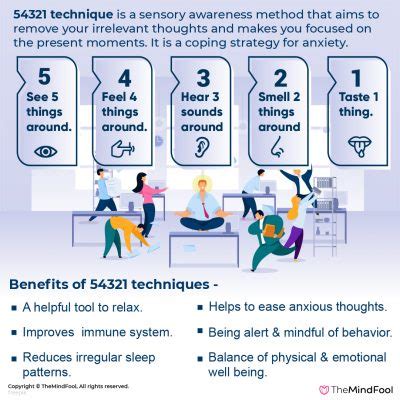
To use the fill handle:
- Select the cell range that you want to fill.
- Move your cursor to the bottom-right corner of the cell range, where you'll see the fill handle.
- Click and drag the fill handle down to fill the blank cells below.
Method 2: Using the Go To Special Feature
The Go To Special feature in Excel allows you to quickly select specific cells, including blank cells. You can then use the AutoFill feature to fill those cells.
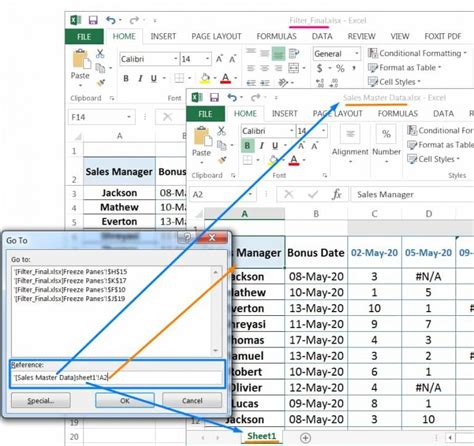
To use the Go To Special feature:
- Press Ctrl + G to open the Go To dialog box.
- Click on the "Special" button.
- Select "Blanks" from the list of options.
- Click "OK" to select the blank cells.
- Use the AutoFill feature to fill the selected cells.
Method 3: Using the IF Function
The IF function in Excel is a powerful tool that allows you to test conditions and perform actions based on those conditions. You can use the IF function to fill blank cells with a specific value.
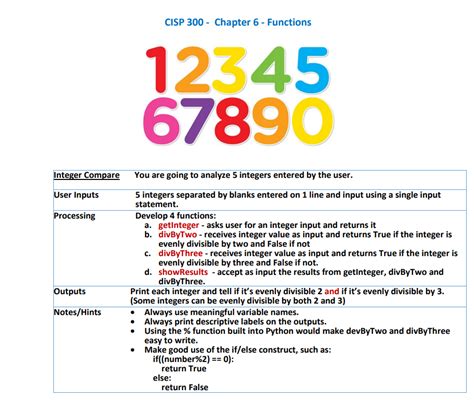
To use the IF function:
- Select the cell range that you want to fill.
- Enter the following formula:
=IF(ISBLANK(A1),"",A1) - Press Enter to apply the formula.
- Copy the formula down to fill the rest of the cells.
Method 4: Using the AutoFill Feature
The AutoFill feature in Excel allows you to quickly fill a cell range with a specific value. You can use the AutoFill feature to fill blank cells with a value from the cell above.
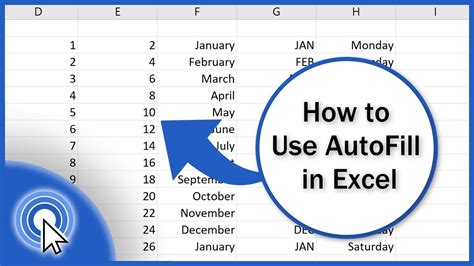
To use the AutoFill feature:
- Select the cell range that you want to fill.
- Move your cursor to the bottom-right corner of the cell range, where you'll see the AutoFill handle.
- Click and drag the AutoFill handle down to fill the blank cells below.
Method 5: Using VBA Macros
VBA macros are a powerful tool in Excel that allows you to automate repetitive tasks. You can use VBA macros to fill blank cells with a specific value.
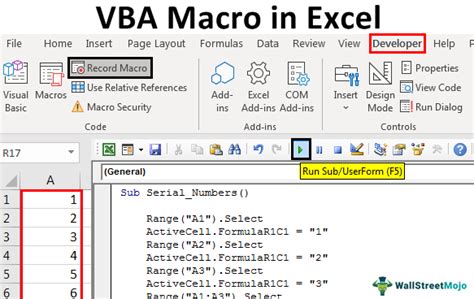
To use VBA macros:
- Press Alt + F11 to open the VBA Editor.
- Insert a new module by clicking "Insert" > "Module".
- Enter the following code:
Sub FillBlankCells() Range("A1:A10").SpecialCells(xlCellTypeBlanks).Value = "Value" End Sub - Press F5 to run the macro.
Gallery of Filling Blank Cells in Excel
Filling Blank Cells in Excel Image Gallery
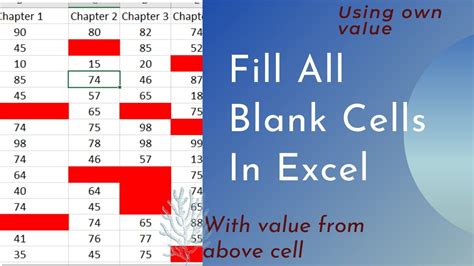
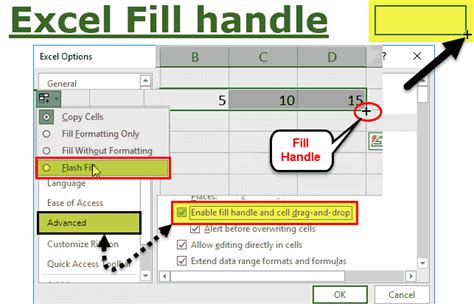
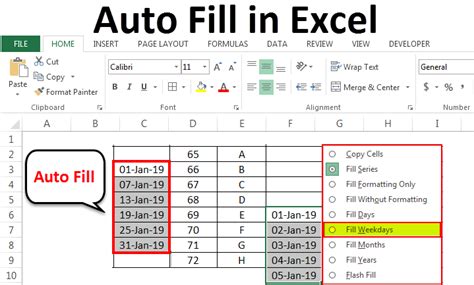
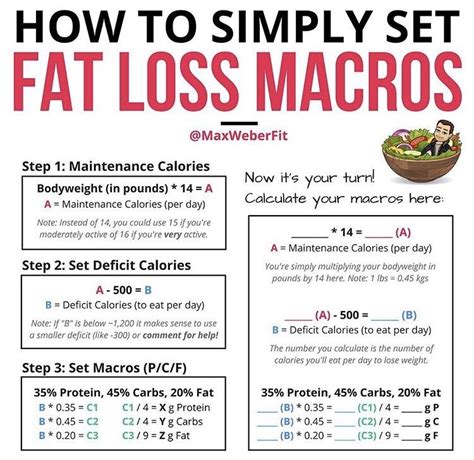
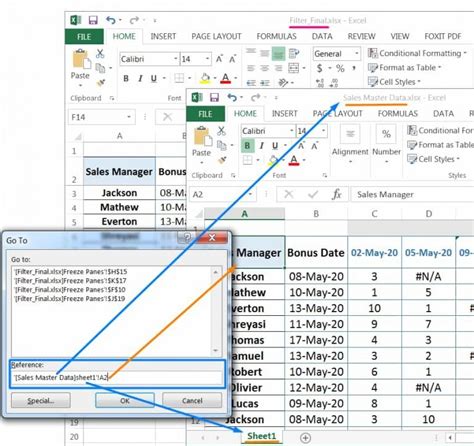

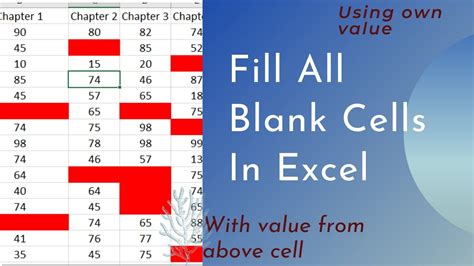

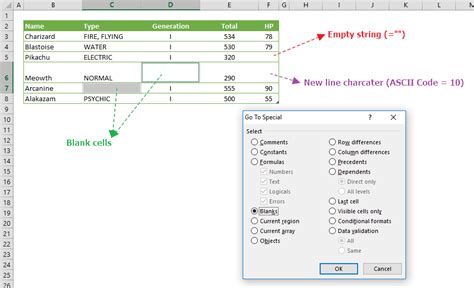
We hope this article has helped you learn how to fill blank cells in Excel using five different methods. Whether you're a beginner or an expert, filling blank cells is an essential skill that can make your data look more complete and accurate. So, which method will you use to fill blank cells in your Excel spreadsheet?
