Intro
Unlock the power of Excel with formula-based cell color formatting. Learn how to create dynamic formulas that automatically change cell colors based on conditions, using tools like Conditional Formatting, VLOOKUP, and INDEX/MATCH. Simplify data visualization and make your spreadsheets more engaging with our easy-to-follow guide.
In the world of Excel, formulas are the backbone of data analysis and visualization. While most users are familiar with using values and references in formulas, there's a lesser-known aspect of Excel formulas that can be incredibly powerful: using cell color as a criterion. In this article, we'll delve into the world of Excel formulas based on cell color, exploring how to create them, their practical applications, and the benefits they offer.
Understanding Cell Color in Excel
Before we dive into creating formulas based on cell color, it's essential to understand how Excel handles cell color. Excel allows you to change the background color of cells to highlight important information, distinguish between different types of data, or simply to make your spreadsheet more visually appealing. You can change the cell color manually or use conditional formatting to apply colors automatically based on specific conditions.
Creating Formulas Based on Cell Color
While Excel doesn't provide a direct function to reference cell color in a formula, you can use a combination of functions and techniques to achieve this. Here are a few methods to create formulas based on cell color:
Method 1: Using the CELL Function
The CELL function returns information about the formatting, location, or contents of a cell. To use the CELL function to reference cell color, you'll need to use the CELL function in combination with the INDEX and MATCH functions.
Formula:
=INDEX(A:A,MATCH(CELL("color",A1),A:A,0))
In this formula, the CELL function returns the color index of cell A1, which is then matched with the color index of cells in column A using the MATCH function. The INDEX function then returns the value of the cell that matches the color.
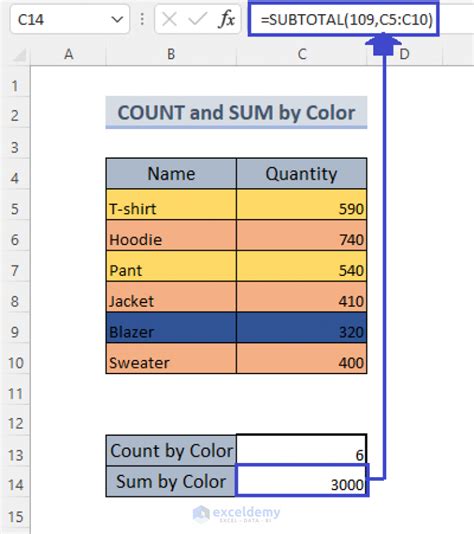
Method 2: Using VBA Macros
If you're comfortable with VBA macros, you can create a custom function to return the cell color. To do this, open the Visual Basic Editor by pressing Alt+F11 or by navigating to Developer > Visual Basic in the ribbon.
Code:
Function GetCellColor(cell As Range) As Long
GetCellColor = cell.Interior.ColorIndex
End Function
Once you've created the macro, you can use the GetCellColor function in your formulas.
Formula:
=IF(GetCellColor(A1)=3,"Green","Not Green")
In this formula, the GetCellColor function returns the color index of cell A1, which is then compared to a specific color index (in this case, green).
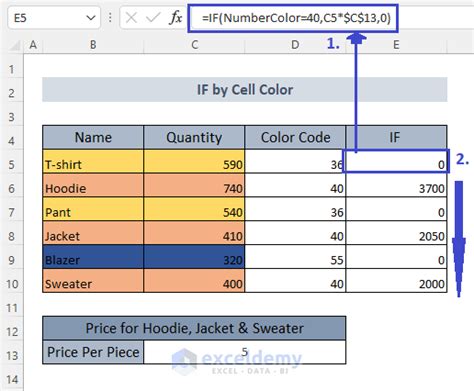
Practical Applications of Formulas Based on Cell Color
Formulas based on cell color can be incredibly useful in various scenarios:
- Conditional formatting: Use formulas to apply conditional formatting based on cell color, allowing you to highlight important information or distinguish between different types of data.
- Data analysis: Create formulas that analyze data based on cell color, enabling you to summarize or filter data based on specific conditions.
- Data visualization: Use formulas to create dynamic charts or graphs that update based on cell color, making it easier to visualize complex data.
Benefits of Using Formulas Based on Cell Color
Using formulas based on cell color offers several benefits:
- Improved data visualization: Formulas based on cell color can help you create more effective and engaging visualizations, making it easier to communicate insights to stakeholders.
- Increased flexibility: By using cell color as a criterion in formulas, you can create more dynamic and flexible solutions that adapt to changing data.
- Enhanced data analysis: Formulas based on cell color can help you analyze data more efficiently, enabling you to uncover hidden patterns and insights.
Common Issues and Troubleshooting
When working with formulas based on cell color, you may encounter some common issues:
- Color index inconsistencies: Ensure that the color index used in your formula matches the actual color index of the cell.
- Color formatting: Be aware that cell color can be affected by conditional formatting or other formatting rules.
- VBA macro issues: If using VBA macros, ensure that the macro is enabled and that the function is correctly defined.
Gallery of Excel Formula Based on Cell Color
Excel Formula Based on Cell Color Image Gallery
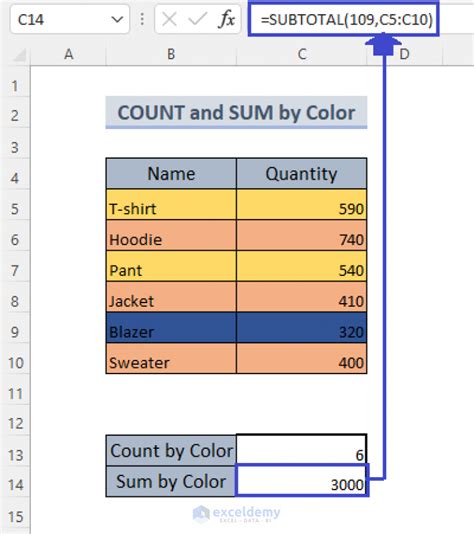
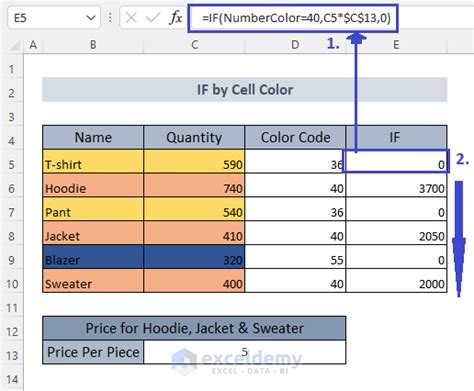
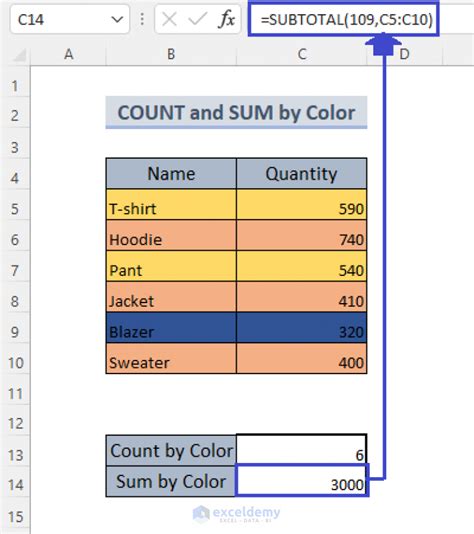
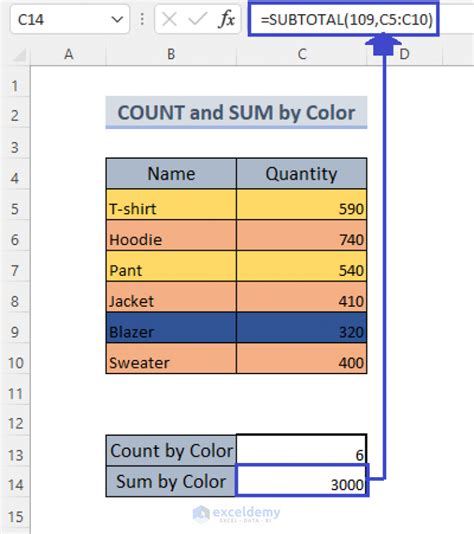
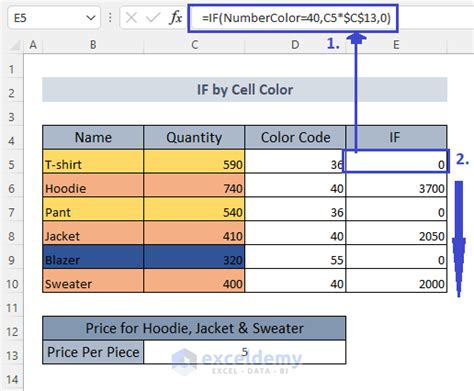
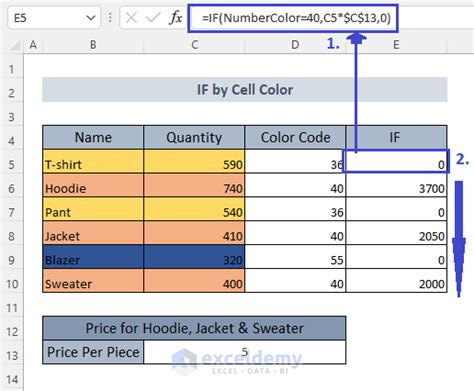
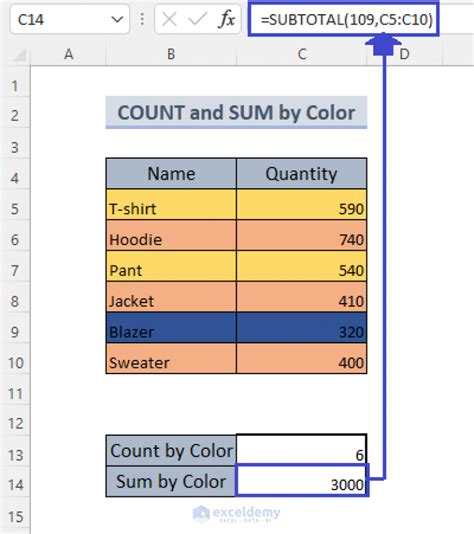
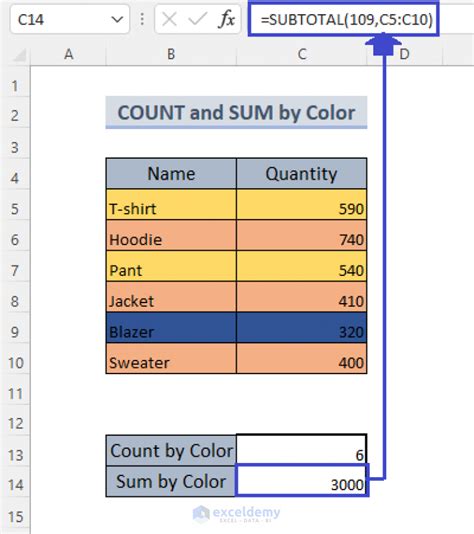
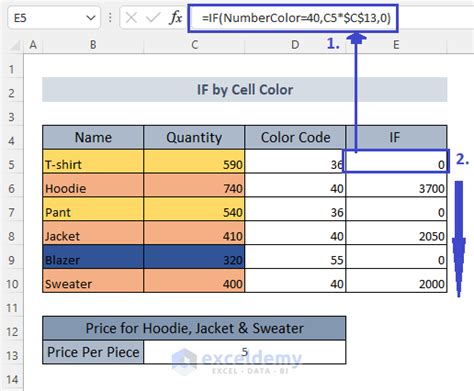
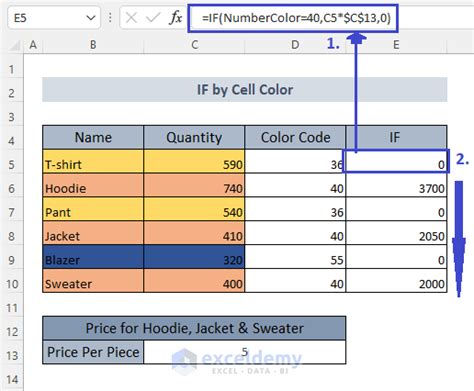
Conclusion
Formulas based on cell color can be a powerful tool in your Excel arsenal, allowing you to create more dynamic and flexible solutions. While they may require some creativity and troubleshooting, the benefits they offer make them well worth the effort. By mastering formulas based on cell color, you can take your Excel skills to the next level and unlock new possibilities for data analysis and visualization.
Final Thoughts
We hope this article has inspired you to explore the world of Excel formulas based on cell color. With practice and patience, you can become proficient in using these formulas to create more effective and engaging visualizations. If you have any questions or need further assistance, feel free to comment below or share this article with your colleagues.
