Intro
Learn how to create stunning cell color gradients in Google Sheets with our step-by-step guide. Discover 5 easy methods to enhance your spreadsheets visual appeal, including Conditional Formatting, Custom Number Formatting, and more. Master Google Sheets formatting techniques and boost your productivity with vibrant, professional-looking color gradients.
Creating cell color gradients in Google Sheets can be a fantastic way to add visual interest and emphasize important data. However, unlike Microsoft Excel, Google Sheets doesn't have a built-in feature to create gradients. But don't worry, there are a few creative workarounds to achieve this effect.
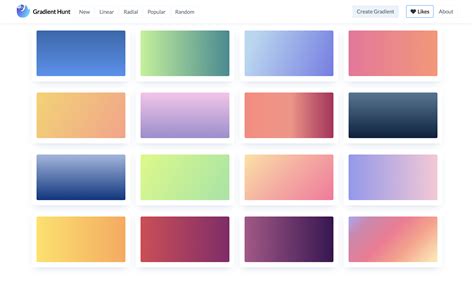
In this article, we'll explore five ways to create cell color gradients in Google Sheets, along with some practical examples and step-by-step instructions.
Method 1: Using Conditional Formatting with Custom Formulas
One way to create a color gradient in Google Sheets is to use conditional formatting with custom formulas. This method works by applying different colors to cells based on their values.
Step-by-Step Instructions:
- Select the range of cells you want to apply the gradient to.
- Go to the "Format" tab in the top menu and select "Conditional formatting."
- In the "Format cells if" dropdown, select "Custom formula is."
- Enter a formula that calculates the color based on the cell value, such as
=A1>50, where A1 is the cell value. - Click on the "Format" button and select a color from the palette.
- Repeat steps 3-5 for different ranges of values, using different colors each time.
For example, you can create a gradient that changes from red to yellow to green as the values increase:
| Value | Color |
|---|---|
| 0-20 | Red |
| 21-50 | Yellow |
| 51-100 | Green |
Method 2: Using a Script to Apply Gradients
Another way to create a color gradient in Google Sheets is to use a script that applies the gradient effect programmatically. This method requires some basic coding knowledge, but it's a powerful way to create complex gradients.
Step-by-Step Instructions:
- Open your Google Sheet and click on "Tools" > "Script editor."
- In the script editor, create a new function that takes a range of cells as input and applies a gradient effect.
- Use the
setBackgroundColormethod to apply different colors to each cell based on its value. - Save the script and run it by clicking on the "Run" button.
For example, you can create a script that applies a gradient effect to a range of cells based on their values:
function applyGradient(range) {
var values = range.getValues();
var gradient = [];
for (var i = 0; i < values.length; i++) {
var value = values[i][0];
var color;
if (value < 20) {
color = '#FF0000'; // Red
} else if (value < 50) {
color = '#FFFF00'; // Yellow
} else {
color = '#00FF00'; // Green
}
gradient.push([color]);
}
range.setBackgroundColors(gradient);
}
Method 3: Using an Add-on to Create Gradients
There are several add-ons available for Google Sheets that can help you create color gradients. One popular add-on is "Gradient Maker" which allows you to create custom gradients with ease.
Step-by-Step Instructions:
- Install the Gradient Maker add-on from the Google Workspace Marketplace.
- Select the range of cells you want to apply the gradient to.
- Click on the "Gradient Maker" button in the top menu.
- Select a pre-defined gradient template or create a custom gradient.
- Click on the "Apply" button to apply the gradient effect.
For example, you can create a gradient that changes from blue to purple to pink:
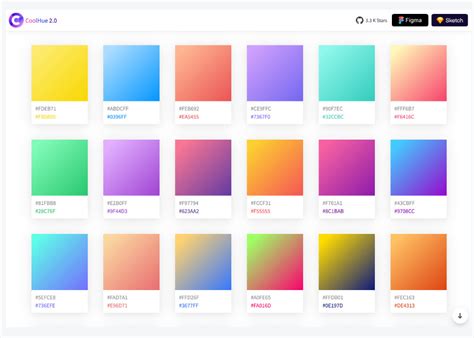
Method 4: Using a Third-Party Tool to Create Gradients
There are several third-party tools available that can help you create color gradients in Google Sheets. One popular tool is "Gradient Generator" which allows you to create custom gradients and copy the resulting HTML code.
Step-by-Step Instructions:
- Go to the Gradient Generator website and select a gradient template or create a custom gradient.
- Copy the resulting HTML code.
- In your Google Sheet, select the range of cells you want to apply the gradient to.
- Go to the "Format" tab in the top menu and select "Custom formatting."
- In the "Format cells if" dropdown, select "Custom HTML."
- Paste the HTML code into the "Custom HTML" field.
For example, you can create a gradient that changes from black to gray to white:
Method 5: Using a Chart to Create a Gradient Effect
Finally, you can use a chart to create a gradient effect in Google Sheets. This method works by creating a chart that displays a gradient effect, which can then be used as a background image for your cells.
Step-by-Step Instructions:
- Create a new chart in your Google Sheet by selecting "Insert" > "Chart."
- Select a chart type, such as a bar chart or column chart.
- Customize the chart settings to create a gradient effect.
- Right-click on the chart and select "Save image as..."
- Upload the image to your Google Drive account.
- In your Google Sheet, select the range of cells you want to apply the gradient to.
- Go to the "Format" tab in the top menu and select "Background image."
- Select the uploaded image as the background image.
For example, you can create a gradient effect that changes from green to yellow to red:
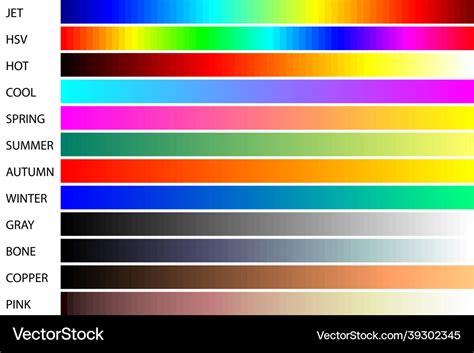
Gallery of Gradient Effects:
Gradient Effects in Google Sheets
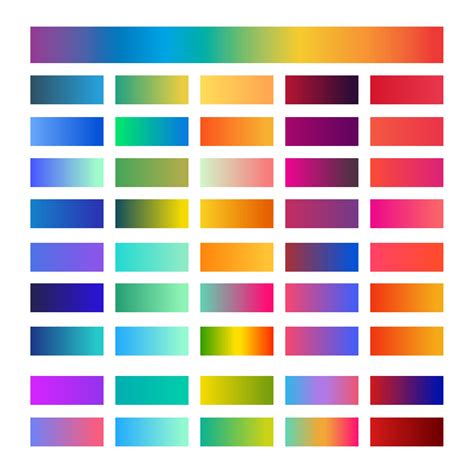
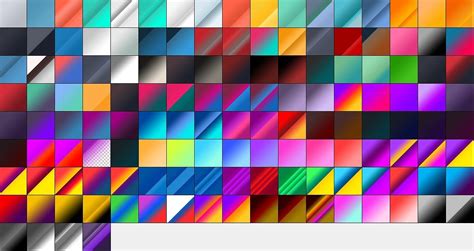




We hope this article has helped you learn how to create cell color gradients in Google Sheets. Whether you use a script, an add-on, or a third-party tool, there are many ways to achieve this effect. Which method do you think is the most effective? Share your thoughts in the comments below!
