Highlighting rows in Google Sheets can be a powerful way to visualize and analyze data. Whether you're trying to identify trends, spot errors, or simply make your data more readable, highlighting rows can help. In this article, we'll explore five different ways to highlight rows in Google Sheets, along with some practical examples and tips.
Understanding Conditional Formatting
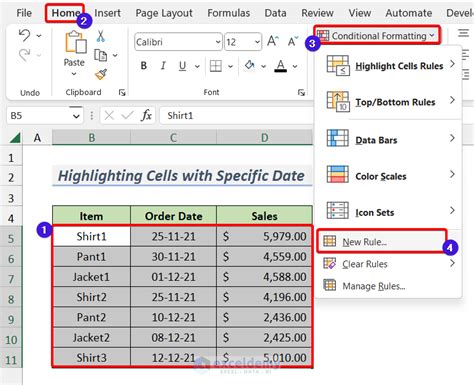
Before we dive into the different methods, it's essential to understand the basics of conditional formatting in Google Sheets. Conditional formatting allows you to highlight cells based on specific conditions, such as values, formulas, or formatting. You can access the conditional formatting tool by selecting the range of cells you want to format, then going to the "Format" tab in the top menu and selecting "Conditional formatting."
Method 1: Using Basic Conditional Formatting Rules
One of the simplest ways to highlight rows in Google Sheets is to use basic conditional formatting rules. For example, let's say you have a table with sales data, and you want to highlight rows where the sales amount is greater than $1,000.
- Select the range of cells you want to format (e.g., A1:E10).
- Go to the "Format" tab and select "Conditional formatting."
- In the conditional formatting pane, select "Format cells if" and choose "Greater than" from the dropdown menu.
- Enter the value $1,000 in the format cells if field.
- Choose a highlight color from the palette.
Using Formulas to Highlight Rows
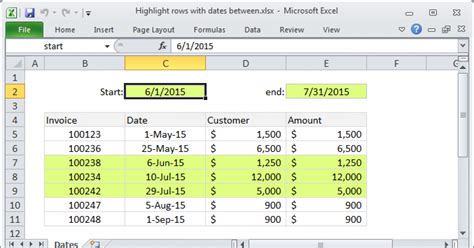
Another way to highlight rows in Google Sheets is to use formulas. Formulas can be used to create more complex highlighting rules, such as highlighting rows where a specific condition is met in multiple columns.
Method 2: Using the `IF` Function
For example, let's say you have a table with student data, and you want to highlight rows where the student's grade is A or B.
- Select the range of cells you want to format (e.g., A1:E10).
- Go to the "Format" tab and select "Conditional formatting."
- In the conditional formatting pane, select "Format cells if" and choose "Custom formula is" from the dropdown menu.
- Enter the formula
=IF(OR(B2="A", B2="B"), TRUE, FALSE)in the format cells if field. - Choose a highlight color from the palette.
Highlighting Rows Based on Multiple Conditions
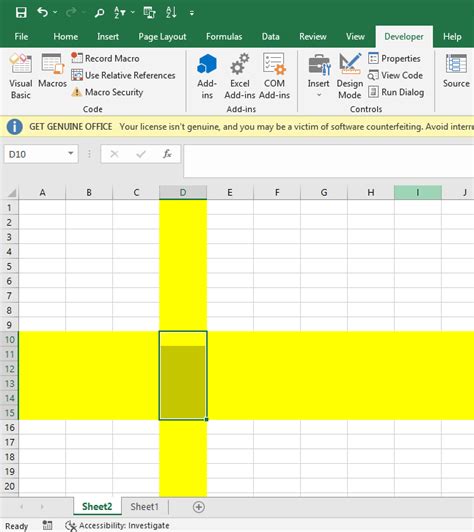
Sometimes, you may need to highlight rows based on multiple conditions. For example, you may want to highlight rows where the sales amount is greater than $1,000 and the region is "North America."
Method 3: Using the `AND` Function
To highlight rows based on multiple conditions, you can use the AND function in your formula.
- Select the range of cells you want to format (e.g., A1:E10).
- Go to the "Format" tab and select "Conditional formatting."
- In the conditional formatting pane, select "Format cells if" and choose "Custom formula is" from the dropdown menu.
- Enter the formula
=AND(B2>1000, C2="North America")in the format cells if field. - Choose a highlight color from the palette.
Using Pivot Tables to Highlight Rows
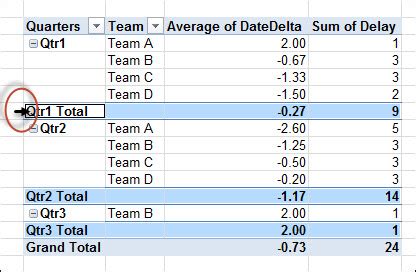
Pivot tables can be a powerful way to summarize and analyze data in Google Sheets. You can also use pivot tables to highlight rows based on specific conditions.
Method 4: Creating a Pivot Table
To highlight rows using a pivot table, follow these steps:
- Select the range of cells you want to format (e.g., A1:E10).
- Go to the "Insert" tab and select "Pivot table."
- In the pivot table pane, select the fields you want to use for highlighting rows.
- Use the "Values" dropdown menu to select the field you want to use for highlighting rows.
- Use the "Filter" dropdown menu to select the condition you want to use for highlighting rows.
Highlighting Rows Using Custom Scripts
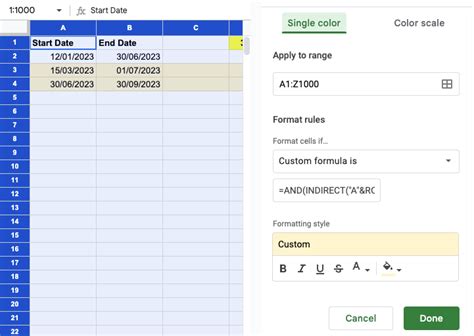
Finally, you can also use custom scripts to highlight rows in Google Sheets. Custom scripts can be used to create more complex highlighting rules, such as highlighting rows based on the value of a specific cell.
Method 5: Creating a Custom Script
To highlight rows using a custom script, follow these steps:
- Select the range of cells you want to format (e.g., A1:E10).
- Go to the "Tools" tab and select "Script editor."
- In the script editor, create a new function that uses the
getRangeandsetBackgroundColormethods to highlight rows based on a specific condition. - Save the script and run it using the "Run" button.
Highlighting Rows in Google Sheets Image Gallery
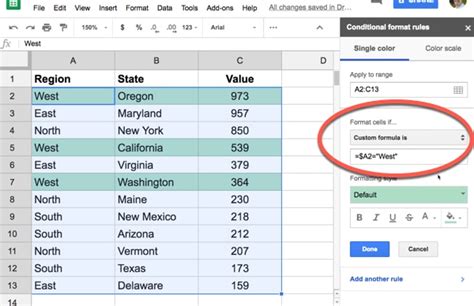
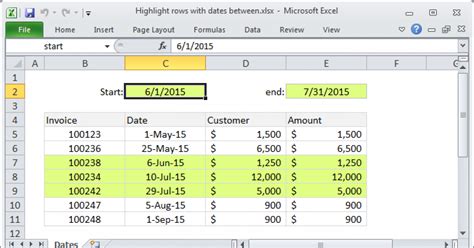
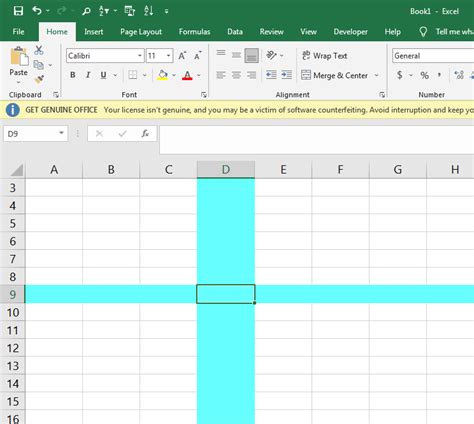
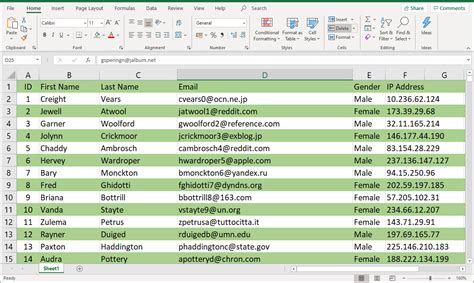
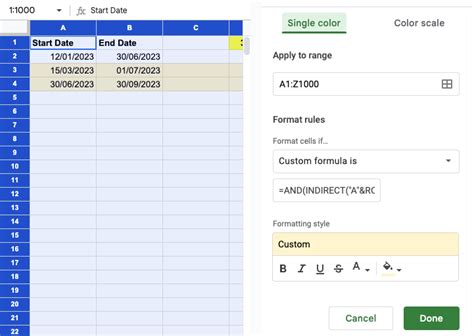
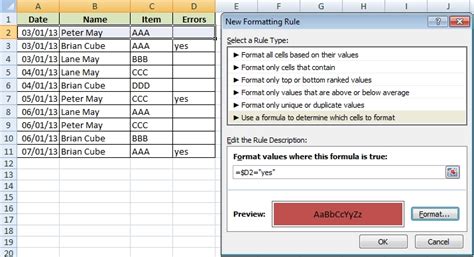
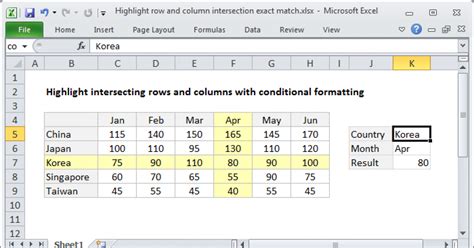
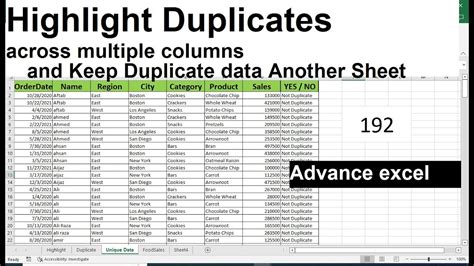
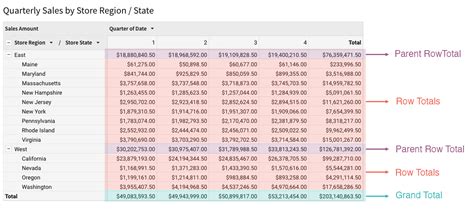
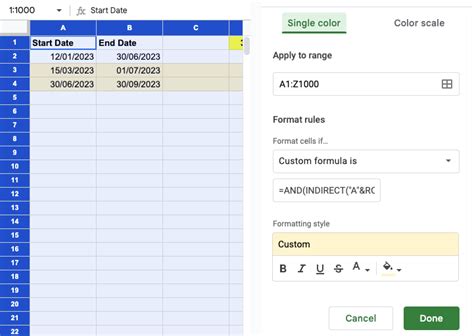
In conclusion, highlighting rows in Google Sheets can be a powerful way to visualize and analyze data. Whether you're using basic conditional formatting rules, formulas, pivot tables, or custom scripts, there are many different ways to highlight rows in Google Sheets. By following the methods outlined in this article, you can take your data analysis to the next level and make your data more readable and understandable.
We hope this article has been helpful in highlighting the different ways to highlight rows in Google Sheets. If you have any questions or need further assistance, please don't hesitate to ask.
