When working with data in Excel, one of the most common tasks is to sum values based on specific conditions. While SUMIF and SUMIFS are popular functions for this purpose, the combination of INDEX and MATCH offers a more flexible and powerful approach. In this article, we'll explore five ways to sum with INDEX and MATCH in Excel, along with practical examples and explanations.
Why Use INDEX and MATCH?
Before we dive into the examples, it's essential to understand why INDEX and MATCH are a better combination than SUMIF and SUMIFS. The main reasons are:
- Flexibility: INDEX and MATCH can perform multiple criteria lookups, whereas SUMIF and SUMIFS are limited to a single condition.
- Performance: The INDEX and MATCH combination is often faster than SUMIF and SUMIFS, especially when working with large datasets.
Example 1: Basic Sum with INDEX and MATCH
Suppose we have a table with sales data, and we want to sum the sales for a specific region.
| Region | Sales |
|---|---|
| North | 100 |
| South | 200 |
| East | 300 |
| West | 400 |
To sum the sales for the "North" region, we can use the following formula:
=SUM(INDEX(B:B,MATCH("North",A:A,0)))
Where:
B:Bis the range containing the sales data.A:Ais the range containing the region names."North"is the value we're looking for.MATCHreturns the relative position of the value in the range.INDEXreturns the value at the specified position.
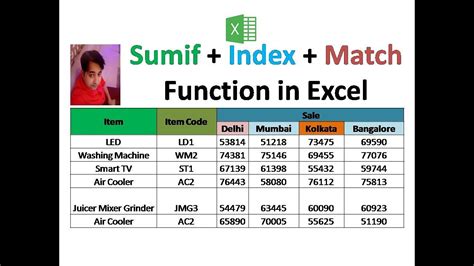
Example 2: Sum with Multiple Criteria
Suppose we have a table with sales data, and we want to sum the sales for a specific region and product.
| Region | Product | Sales |
|---|---|---|
| North | A | 100 |
| North | B | 200 |
| South | A | 300 |
| South | B | 400 |
To sum the sales for the "North" region and product "A", we can use the following formula:
=SUM(INDEX(C:C,MATCH(1,(A:A="North")\*(B:B="A"),0)))
Where:
C:Cis the range containing the sales data.A:Ais the range containing the region names.B:Bis the range containing the product names."North"and"A"are the values we're looking for.MATCHreturns the relative position of the value in the range.INDEXreturns the value at the specified position.
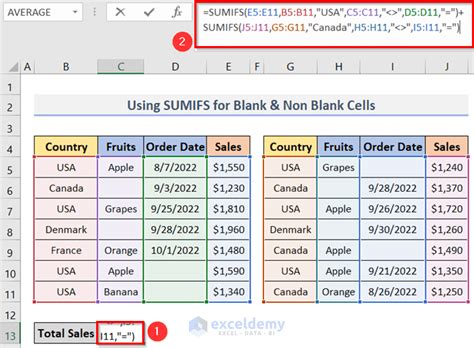
Example 3: Sum with Multiple Conditions
Suppose we have a table with sales data, and we want to sum the sales for a specific region, product, and date.
| Region | Product | Date | Sales |
|---|---|---|---|
| North | A | 2022-01-01 | 100 |
| North | A | 2022-01-15 | 200 |
| North | B | 2022-01-01 | 300 |
| South | A | 2022-01-01 | 400 |
To sum the sales for the "North" region, product "A", and date "2022-01-01", we can use the following formula:
=SUM(INDEX(D:D,MATCH(1,(A:A="North")\*(B:B="A")\*(C:C="2022-01-01"),0)))
Where:
D:Dis the range containing the sales data.A:Ais the range containing the region names.B:Bis the range containing the product names.C:Cis the range containing the dates."North","A", and"2022-01-01"are the values we're looking for.MATCHreturns the relative position of the value in the range.INDEXreturns the value at the specified position.
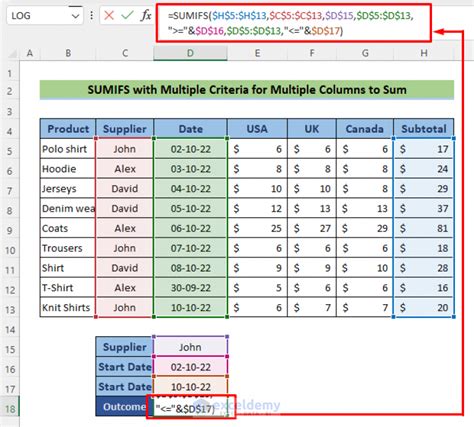
Example 4: Sum with INDEX and MATCH for Multiple Rows
Suppose we have a table with sales data, and we want to sum the sales for a specific region and product, but the data is spread across multiple rows.
| Region | Product | Sales |
|---|---|---|
| North | A | 100 |
| North | A | 200 |
| North | B | 300 |
| South | A | 400 |
To sum the sales for the "North" region and product "A", we can use the following formula:
=SUM(INDEX(C:C,N(IF((A:A="North")\*(B:B="A"),ROW(A:A)-ROW(INDEX(A:A,1,1))+1))))
Where:
C:Cis the range containing the sales data.A:Ais the range containing the region names.B:Bis the range containing the product names."North"and"A"are the values we're looking for.Nis used to convert the boolean values to numbers.IFchecks the conditions and returns the row numbers.INDEXreturns the values at the specified positions.SUMsums up the values.
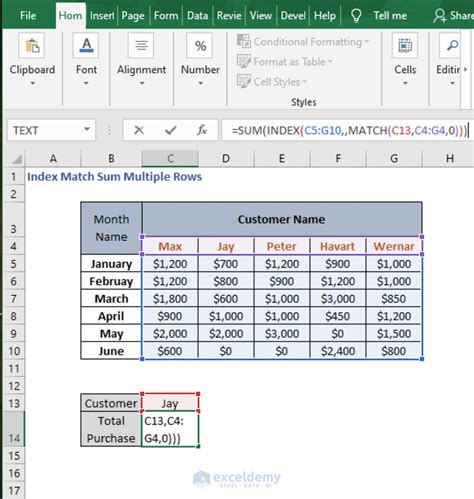
Example 5: Sum with INDEX and MATCH for Multiple Columns
Suppose we have a table with sales data, and we want to sum the sales for a specific region and product, but the data is spread across multiple columns.
| Region | Product | Sales1 | Sales2 |
|---|---|---|---|
| North | A | 100 | 200 |
| North | A | 300 | 400 |
| North | B | 500 | 600 |
| South | A | 700 | 800 |
To sum the sales for the "North" region and product "A", we can use the following formula:
=SUM(INDEX(C:D,N(IF((A:A="North")\*(B:B="A"),ROW(A:A)-ROW(INDEX(A:A,1,1))+1)),0))
Where:
C:Dis the range containing the sales data.A:Ais the range containing the region names.B:Bis the range containing the product names."North"and"A"are the values we're looking for.Nis used to convert the boolean values to numbers.IFchecks the conditions and returns the row numbers.INDEXreturns the values at the specified positions.SUMsums up the values.
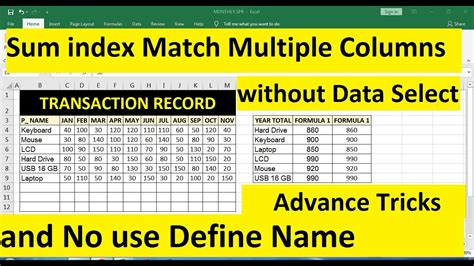
Gallery of Sum with INDEX and MATCH
Sum with INDEX and MATCH Image Gallery
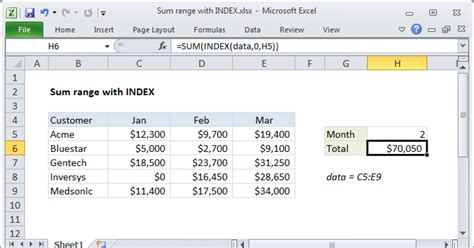
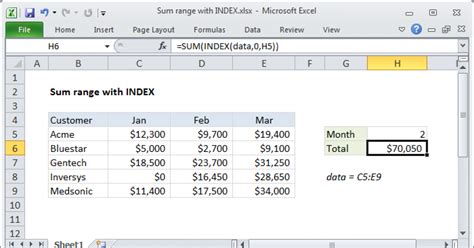
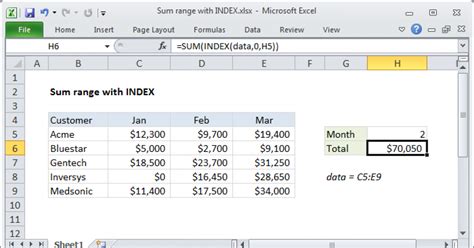
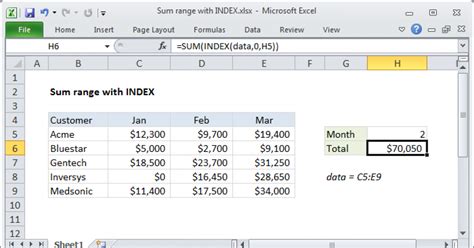
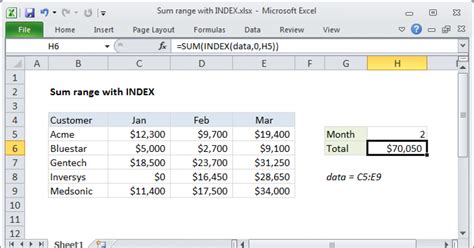
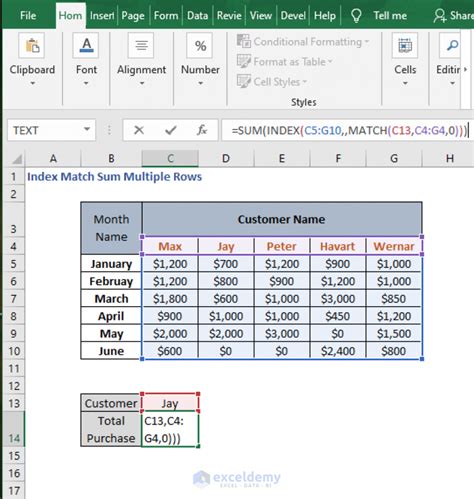
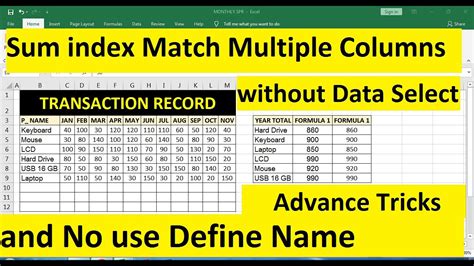
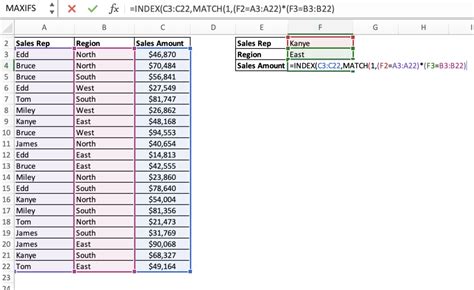
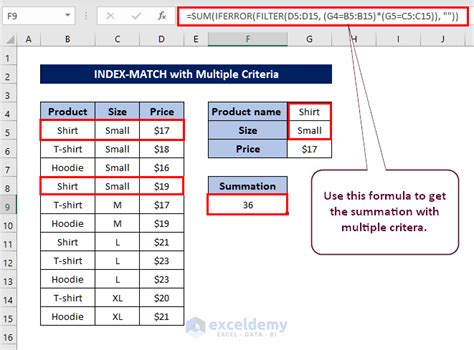

Conclusion
In conclusion, the combination of INDEX and MATCH offers a powerful and flexible approach to summing values in Excel. By using the examples provided in this article, you can perform a variety of summing tasks, from basic sums to complex calculations involving multiple criteria and conditions.
