Intro
Master the VBA MsgBox Yes No Dialog Box with this comprehensive tutorial. Learn how to create, customize, and handle responses from Yes/No message boxes in VBA. Discover how to use VBScript and Excel VBA to create interactive dialog boxes that simplify user input and improve your codes usability and efficiency.
In the world of Visual Basic for Applications (VBA), the MsgBox function is a powerful tool for interacting with users and gathering input. One of the most common uses of MsgBox is to create a yes/no dialog box, which allows users to make a decision and respond accordingly. In this tutorial, we'll explore the ins and outs of creating a yes/no dialog box using VBA MsgBox.
Understanding MsgBox
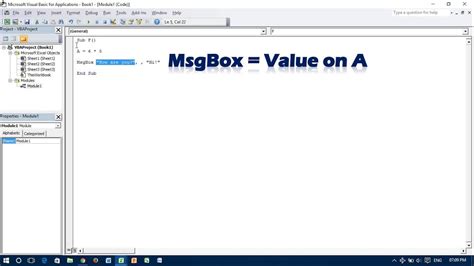
Before diving into the specifics of yes/no dialog boxes, let's take a quick look at the MsgBox function in general. MsgBox is a built-in VBA function that allows you to display a message box with a specified message, title, and buttons. The basic syntax for MsgBox is as follows:
MsgBox prompt, [buttons], [title]
The prompt argument is the message you want to display, buttons determines the type of buttons to display (more on this later), and title specifies the title of the message box.
Creating a Yes/No Dialog Box
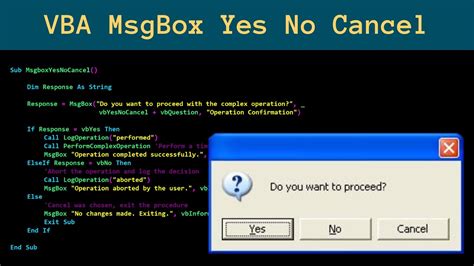
To create a yes/no dialog box using MsgBox, you'll need to specify the buttons argument as vbYesNo. This will display two buttons: "Yes" and "No". Here's an example:
MsgBox "Do you want to proceed?", vbYesNo, "Confirmation"
In this example, the message box will display the message "Do you want to proceed?" with two buttons: "Yes" and "No". The title of the message box will be "Confirmation".
Handling User Input
When a user responds to a yes/no dialog box, VBA returns a value indicating which button was clicked. To capture this value, you can use the MsgBox function as follows:
Dim response As Integer response = MsgBox("Do you want to proceed?", vbYesNo, "Confirmation")
In this example, the response variable will be assigned a value of either vbYes (6) or vbNo (7) depending on which button the user clicks.
Customizing the Dialog Box
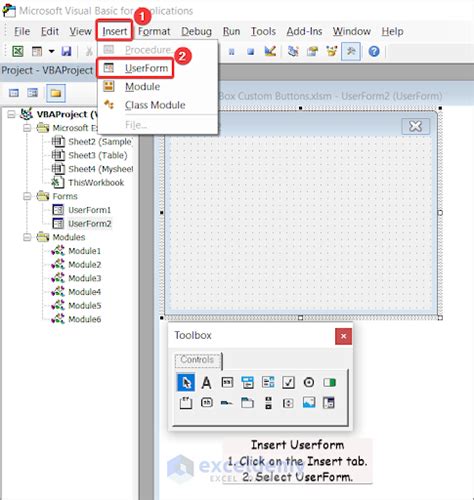
While the basic yes/no dialog box is useful, you may want to customize it further to suit your needs. Here are a few ways to do so:
- Changing the title: You can change the title of the message box by modifying the
titleargument. - Changing the message: You can change the message displayed in the message box by modifying the
promptargument. - Adding a default button: You can specify a default button by adding the
vbDefaultButton1orvbDefaultButton2argument. - Changing the icon: You can change the icon displayed in the message box by adding the
vbExclamation,vbQuestion,vbCritical, orvbInformationargument.
For example:
MsgBox "Do you want to proceed?", vbYesNo + vbQuestion + vbDefaultButton1, "Confirmation"
In this example, the message box will display the message "Do you want to proceed?" with two buttons: "Yes" and "No". The title will be "Confirmation", and the icon will be a question mark. The "Yes" button will be the default button.
Best Practices
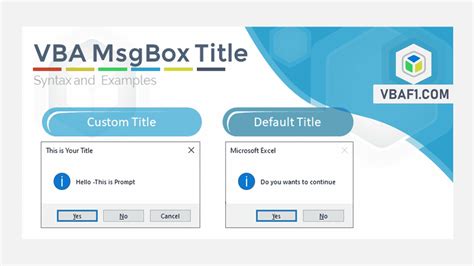
When using MsgBox to create a yes/no dialog box, keep the following best practices in mind:
- Keep the message concise: Make sure the message is clear and concise, and that it accurately reflects the decision the user needs to make.
- Use descriptive titles: Use descriptive titles that accurately reflect the purpose of the message box.
- Test thoroughly: Test your message box thoroughly to ensure that it behaves as expected.
By following these best practices and using the techniques outlined in this tutorial, you can create effective yes/no dialog boxes using VBA MsgBox.
VBA MsgBox Gallery
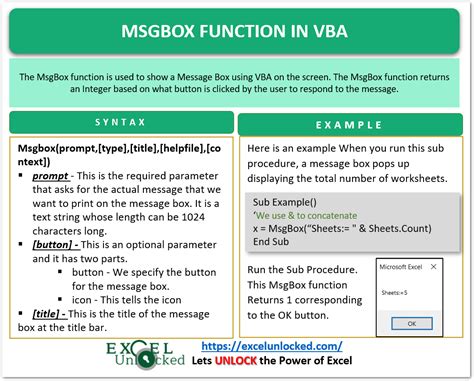
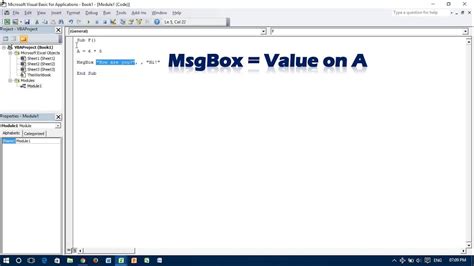
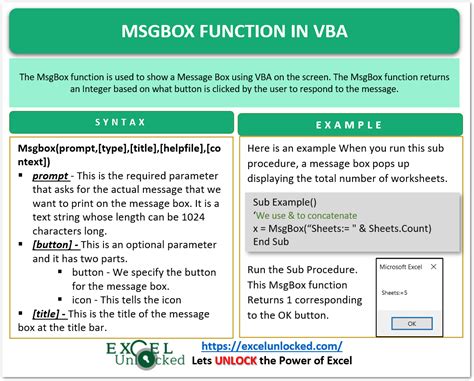
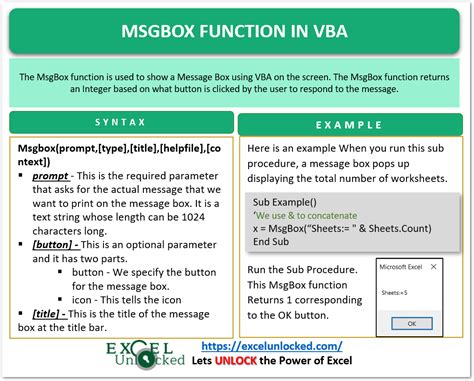
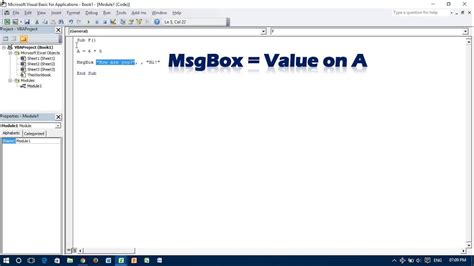
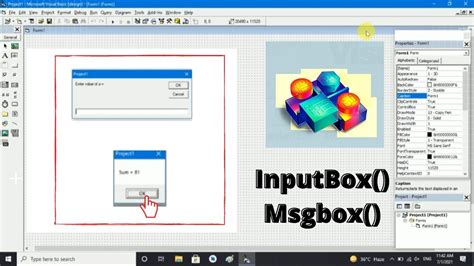
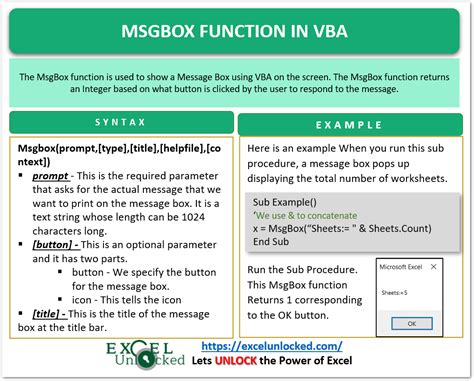
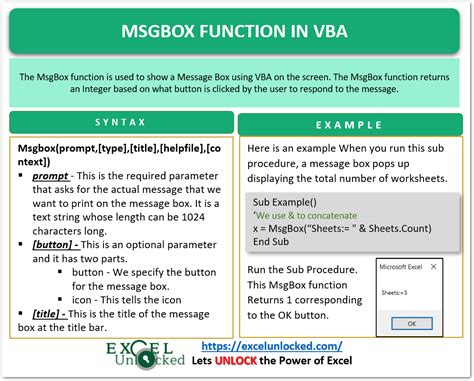
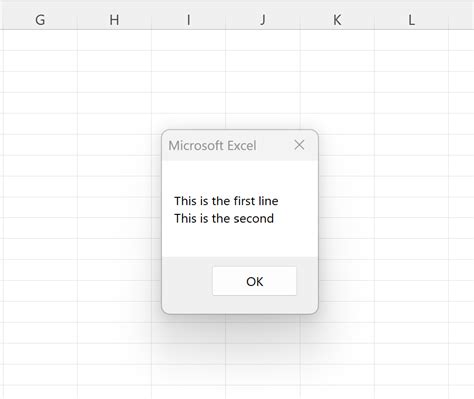
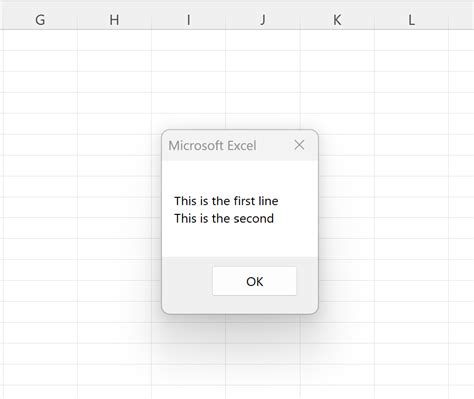
We hope this tutorial has helped you learn more about creating yes/no dialog boxes using VBA MsgBox. Do you have any questions or comments about this tutorial? Share them with us in the comments below!
