Intro
Learn how to create a visually stunning word cloud in Excel with our step-by-step guide. Discover how to analyze text data, use formulas, and leverage Excels built-in tools to generate a custom word cloud. Boost your data visualization skills and uncover insights with this easy-to-follow tutorial on word cloud creation in Excel.
The world of data visualization is vast and exciting, and one of the most captivating ways to represent data is through a word cloud. A word cloud, also known as a tag cloud or wordle, is a visual representation of text data where the size and prominence of each word indicate its frequency or importance. In this article, we will delve into the world of word clouds and explore how to create one in Excel, a widely used spreadsheet software.
Why Create a Word Cloud in Excel?
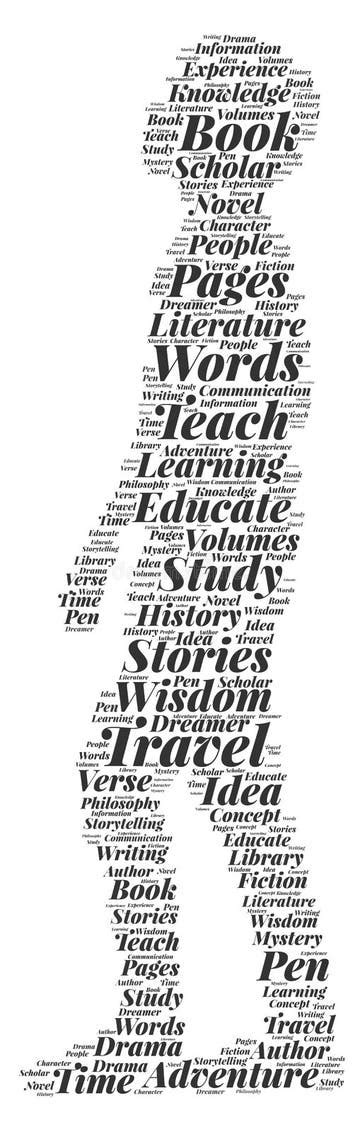
Before we dive into the process of creating a word cloud in Excel, let's consider why we might want to do so. A word cloud can be a powerful tool for:
- Analyzing text data: Word clouds can help you visualize the most common words or phrases in a large dataset, making it easier to identify patterns and trends.
- Identifying keywords: By highlighting the most frequently used words, a word cloud can aid in keyword research for content creation, SEO optimization, or social media marketing.
- Enhancing presentations: Word clouds can add a visually appealing element to presentations, reports, or dashboards, making your data more engaging and accessible to your audience.
Preparing Your Data
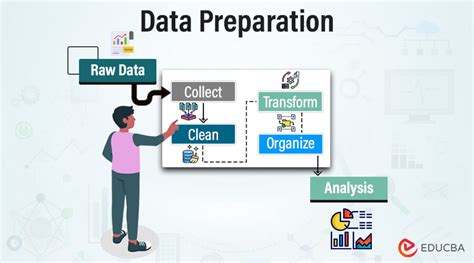
To create a word cloud in Excel, you'll need a dataset containing text. This can be a list of words, phrases, or even sentences. Before we begin, let's prepare our data:
- Collect your text data: Gather the text you want to analyze, whether it's a single column of text or multiple columns.
- Clean your data: Remove any unnecessary characters, such as punctuation or special characters, from your text data.
- Split your data: If your text data is in a single column, split it into separate columns using Excel's Text to Columns feature.
Using Excel's Built-in Word Cloud Feature
In Excel 2016 and later versions, you can use the built-in Word Cloud feature to create a word cloud. Here's how:
- Select your data: Choose the range of cells containing your text data.
- Go to the Insert tab: Click on the Insert tab in the ribbon.
- Click on Word Cloud: In the Illustrations group, click on the Word Cloud button.
- Customize your word cloud: Use the options in the Word Cloud dialog box to adjust the size, color, and layout of your word cloud.
Creating a Word Cloud with a Third-Party Add-in
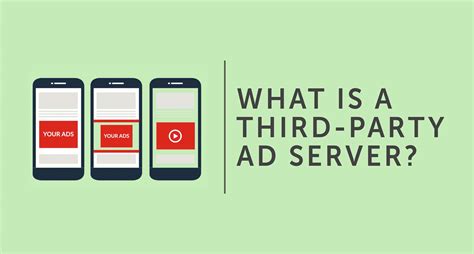
If you're using an earlier version of Excel or want more customization options, you can use a third-party add-in like Word Cloud Generator or Tagxedo.
- Install the add-in: Download and install the add-in from the developer's website or the Office Store.
- Select your data: Choose the range of cells containing your text data.
- Use the add-in: Follow the add-in's instructions to create a word cloud.
Customizing Your Word Cloud
Once you've created your word cloud, you can customize it to suit your needs:
- Adjust the font size and style
- Change the color scheme
- Rearrange the words to improve readability
- Add or remove words to focus on specific keywords
Best Practices for Creating Effective Word Clouds

To create an effective word cloud, keep the following best practices in mind:
- Keep it simple: Avoid overwhelming your audience with too many words.
- Use clear and concise language: Ensure your words are easy to read and understand.
- Focus on key terms: Highlight the most important words to convey your message.
- Experiment with different layouts: Find a layout that effectively communicates your data insights.
Common Mistakes to Avoid
When creating a word cloud, be mindful of the following common mistakes:
- Using too many words: This can make your word cloud look cluttered and confusing.
- Ignoring font size and style: Ensure your font is clear and readable.
- Not customizing the color scheme: Use a color scheme that complements your data and audience.
Conclusion: Elevate Your Data Visualization with Word Clouds

In this article, we've explored the world of word clouds and how to create one in Excel. By following these step-by-step guides and best practices, you can elevate your data visualization and effectively communicate insights to your audience. Whether you're a data analyst, marketer, or simply looking to enhance your presentations, word clouds can be a powerful tool in your data visualization toolkit.
Word Cloud Image Gallery
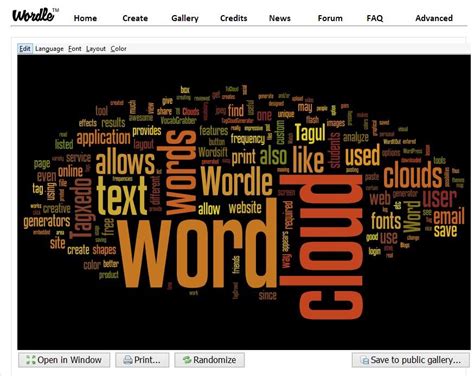
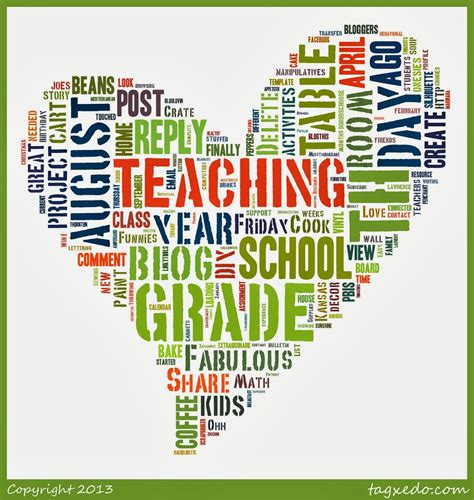
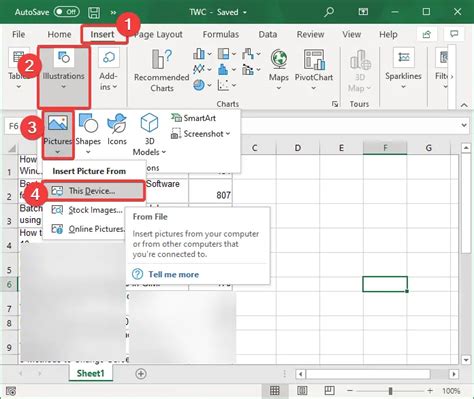

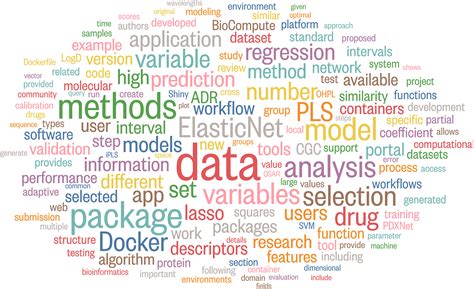
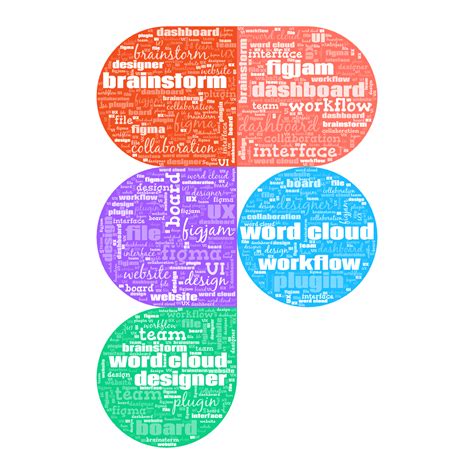
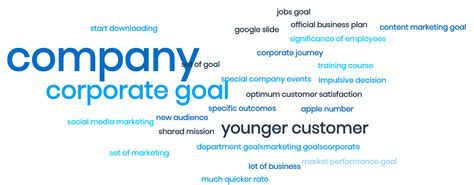

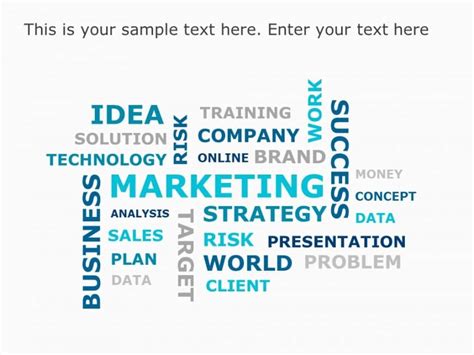
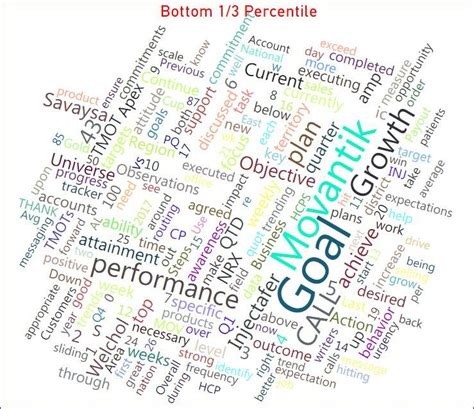
If you have any questions or would like to share your own word cloud creations, please leave a comment below!
