Intro
Discover how to count cells by color in Google Sheets with these 3 simple methods. Learn to use formulas, scripts, and add-ons to automate color-based counting, and boost your spreadsheet productivity. Master Conditional Formatting, COUNTIF, and Google Apps Script to unlock efficient data analysis and visualization.
Google Sheets is an incredibly powerful tool for data analysis, and one of the most useful features is the ability to count cells by color. This can be a huge time-saver when working with large datasets, as it allows you to quickly and easily identify trends and patterns. In this article, we'll explore three ways to count cells by color in Google Sheets.
Why Count Cells by Color?
Counting cells by color can be useful in a variety of situations. For example, if you're tracking student grades and have colored cells to indicate passing or failing grades, you can use this feature to quickly count the number of students who passed or failed. Similarly, if you're tracking inventory levels and have colored cells to indicate low stock levels, you can use this feature to quickly identify which products need to be reordered.
Method 1: Using the COUNTIF Function
The COUNTIF function is a powerful tool in Google Sheets that allows you to count cells based on a variety of criteria, including color. To use the COUNTIF function to count cells by color, follow these steps:
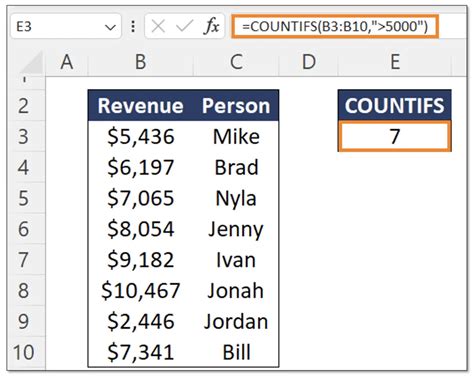
- Select the cell where you want to display the count.
- Type
=COUNTIF(range, criteria)and press Enter. - Replace
rangewith the range of cells you want to count. - Replace
criteriawith the color you want to count. You can use theRGBfunction to specify the color, or you can simply type the color name (e.g. "red").
For example, if you want to count the number of cells in the range A1:A10 that are colored red, you would use the following formula:
=COUNTIF(A1:A10, RGB(255, 0, 0))
Method 2: Using the FILTER Function
The FILTER function is another powerful tool in Google Sheets that allows you to filter data based on a variety of criteria, including color. To use the FILTER function to count cells by color, follow these steps:
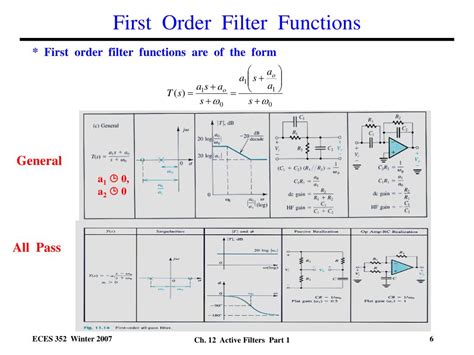
- Select the cell where you want to display the count.
- Type
=FILTER(range, criteria)and press Enter. - Replace
rangewith the range of cells you want to count. - Replace
criteriawith the color you want to count. You can use theRGBfunction to specify the color, or you can simply type the color name (e.g. "red").
For example, if you want to count the number of cells in the range A1:A10 that are colored red, you would use the following formula:
=FILTER(A1:A10, REGEXMATCH(A1:A10, "rgb\(255, 0, 0\)"))
Method 3: Using a Script
If you need to count cells by color frequently, you may want to consider using a script. Google Sheets has a built-in scripting language called Apps Script that allows you to automate tasks and create custom functions.
To use a script to count cells by color, follow these steps:
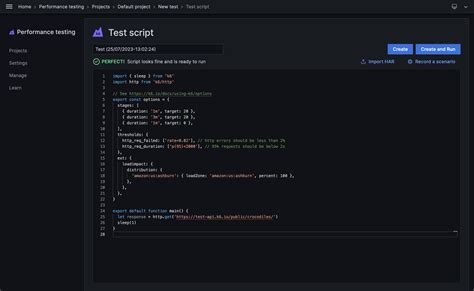
- Open the Script Editor by clicking on Tools > Script editor.
- Delete any existing code in the editor.
- Paste the following code into the editor:
function countCellsByColor() {
var range = SpreadsheetApp.getActiveRange();
var color = "rgb(255, 0, 0)";
var count = 0;
range.getBackgrounds().forEach(function(row) {
row.forEach(function(cell) {
if (cell === color) {
count++;
}
});
});
return count;
}
- Save the script by clicking on File > Save.
- Return to your spreadsheet and select the cell where you want to display the count.
- Type
=countCellsByColor()and press Enter.
Gallery of Google Sheets Images
Google Sheets Image Gallery
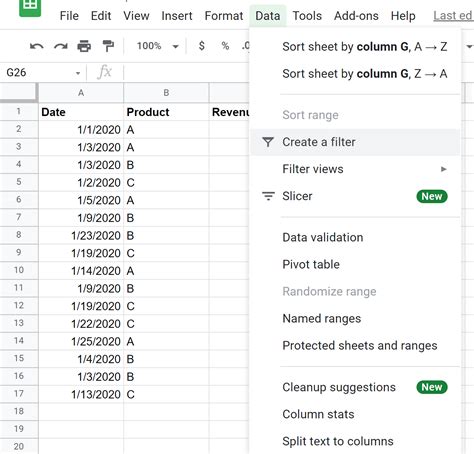
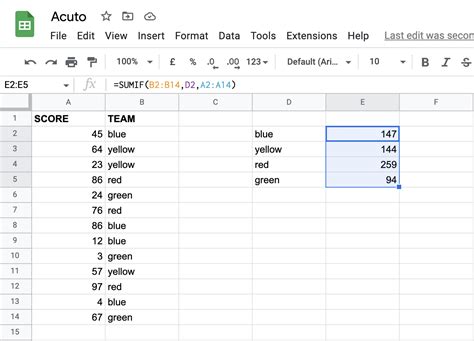
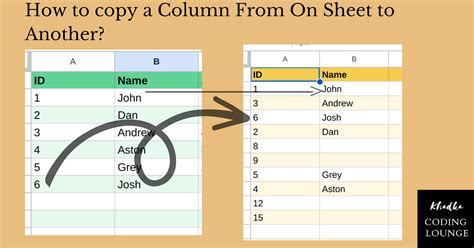
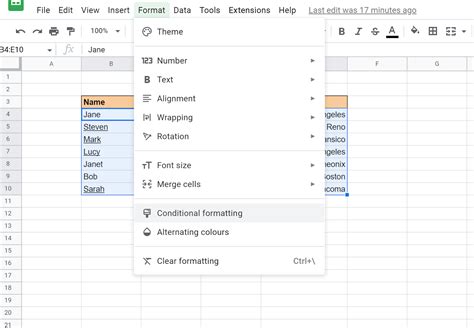
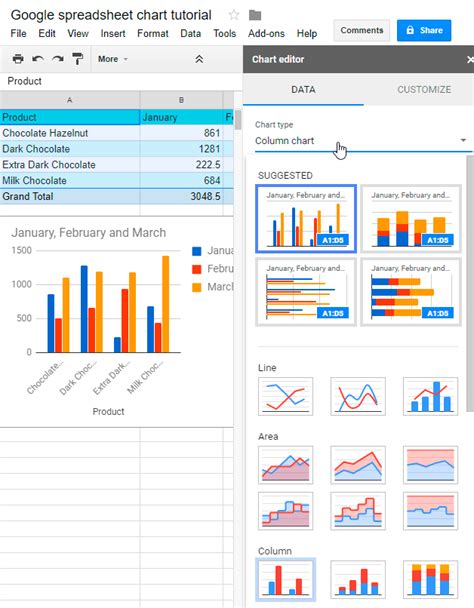
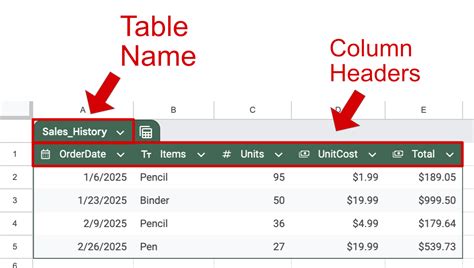
Conclusion
Counting cells by color in Google Sheets is a powerful feature that can save you a lot of time and effort. Whether you're using the COUNTIF function, the FILTER function, or a script, there are many ways to count cells by color in Google Sheets. By following the methods outlined in this article, you can quickly and easily count cells by color and gain insights into your data.
