Intro
Master the power of conditional statements in Google Sheets with the IF THEN formula for text. Learn 5 ways to apply this formula to automate tasks, validate data, and create dynamic text outputs. Discover how to use IF THEN with text strings, dates, and numbers to streamline your workflow and boost productivity.
The IF function in Google Sheets is a powerful tool that allows you to make logical comparisons between values and return specific results based on those comparisons. When working with text, the IF function can be particularly useful for tasks such as data validation, formatting, and analysis. In this article, we will explore five ways to use the IF function with text in Google Sheets.
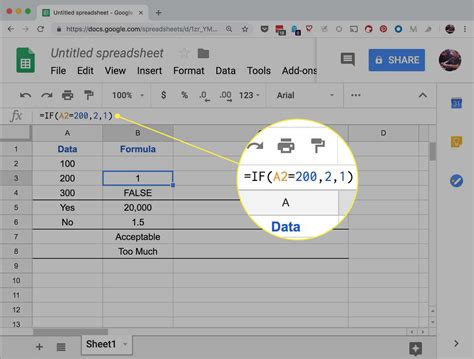
Using IF with Text to Validate Data
One of the most common uses of the IF function with text is to validate data. For example, let's say you have a column of text data that you want to check to make sure it meets certain criteria, such as containing a specific word or phrase. You can use the IF function to check for this condition and return a specific result if the condition is met.
Suppose you have the following data in cells A1:A5:
| Cell | Value |
|---|---|
| A1 | Apple |
| A2 | Banana |
| A3 | Apple Pie |
| A4 | Orange |
| A5 | Apple Cake |
You can use the following formula to check if the text in each cell contains the word "Apple":
=IF(REGEXMATCH(A1, "Apple"), "Contains Apple", "Does not contain Apple")
This formula uses the REGEXMATCH function to search for the word "Apple" in the text in cell A1. If the word is found, the formula returns the text "Contains Apple". If the word is not found, the formula returns the text "Does not contain Apple".
You can copy this formula down to the rest of the cells in the column to apply the validation to all the data.
Using IF with Text to Format Data
Another way to use the IF function with text is to format data based on certain conditions. For example, let's say you have a column of text data that you want to format in bold if it contains a specific word or phrase.
Suppose you have the following data in cells A1:A5:
| Cell | Value |
|---|---|
| A1 | Apple |
| A2 | Banana |
| A3 | Apple Pie |
| A4 | Orange |
| A5 | Apple Cake |
You can use the following formula to format the text in bold if it contains the word "Apple":
=IF(REGEXMATCH(A1, "Apple"), "" & A1 & "", A1)
This formula uses the REGEXMATCH function to search for the word "Apple" in the text in cell A1. If the word is found, the formula returns the text in bold by wrapping it in double asterisks (**). If the word is not found, the formula returns the original text.
You can copy this formula down to the rest of the cells in the column to apply the formatting to all the data.
Using IF with Text to Analyze Data
The IF function can also be used to analyze text data and return specific results based on certain conditions. For example, let's say you have a column of text data that you want to analyze to determine the sentiment of the text, such as positive or negative.
Suppose you have the following data in cells A1:A5:
| Cell | Value |
|---|---|
| A1 | I love this product! |
| A2 | I hate this product. |
| A3 | This product is okay. |
| A4 | I'm so happy with this product! |
| A5 | I'm really disappointed with this product. |
You can use the following formula to analyze the sentiment of the text and return a specific result:
=IF(REGEXMATCH(A1, "love|happy"), "Positive", IF(REGEXMATCH(A1, "hate|disappointed"), "Negative", "Neutral"))
This formula uses the REGEXMATCH function to search for certain words or phrases in the text in cell A1, such as "love" or "happy" for positive sentiment, or "hate" or "disappointed" for negative sentiment. If the text contains any of these words or phrases, the formula returns the corresponding sentiment. If the text does not contain any of these words or phrases, the formula returns the sentiment "Neutral".
You can copy this formula down to the rest of the cells in the column to analyze the sentiment of all the data.
Using IF with Text to Extract Data
The IF function can also be used to extract specific data from text based on certain conditions. For example, let's say you have a column of text data that you want to extract specific information from, such as a phone number or email address.
Suppose you have the following data in cells A1:A5:
| Cell | Value |
|---|---|
| A1 | Call me at 555-1234 or email me at john.doe@example.com. |
| A2 | My phone number is 555-5678 and my email address is jane.smith@example.com. |
| A3 | You can reach me at 555-9012 or bob.johnson@example.com. |
| A4 | Call me at 555-1111 or email me at alice.williams@example.com. |
| A5 | My email address is mike.davis@example.com and my phone number is 555-2222. |
You can use the following formula to extract the email address from each cell:
=IF(REGEXMATCH(A1, "\b[A-Za-z0-9.%+-]+@[A-Za-z0-9.-]+.[A-Z|a-z]{2,}\b"), REGEXEXTRACT(A1, "\b[A-Za-z0-9.%+-]+@[A-Za-z0-9.-]+.[A-Z|a-z]{2,}\b"), "")
This formula uses the REGEXMATCH function to search for an email address in the text in cell A1. If an email address is found, the formula uses the REGEXEXTRACT function to extract the email address and return it. If no email address is found, the formula returns a blank string.
You can copy this formula down to the rest of the cells in the column to extract the email address from all the data.
Using IF with Text to Combine Data
Finally, the IF function can be used to combine text data based on certain conditions. For example, let's say you have two columns of text data that you want to combine into a single column based on certain criteria.
Suppose you have the following data in cells A1:A5 and B1:B5:
| Cell | Value | Cell | Value |
|---|---|---|---|
| A1 | John | B1 | Doe |
| A2 | Jane | B2 | Smith |
| A3 | Bob | B3 | Johnson |
| A4 | Alice | B4 | Williams |
| A5 | Mike | B5 | Davis |
You can use the following formula to combine the text in cells A1 and B1 into a single cell based on the condition that the text in cell A1 is not blank:
=IF(A1<>"", A1 & " " & B1, "")
This formula uses the IF function to check if the text in cell A1 is not blank. If the text is not blank, the formula combines the text in cells A1 and B1 with a space in between and returns the result. If the text is blank, the formula returns a blank string.
You can copy this formula down to the rest of the cells in the column to combine the text data for all the rows.
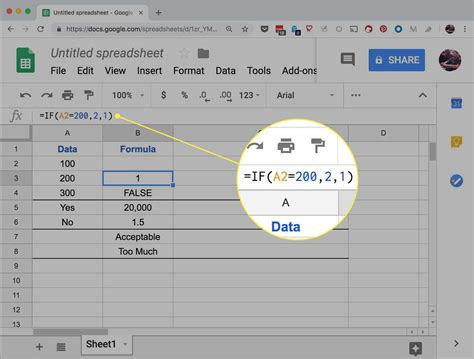
Gallery of Google Sheets IF Function with Text
Google Sheets IF Function with Text Image Gallery
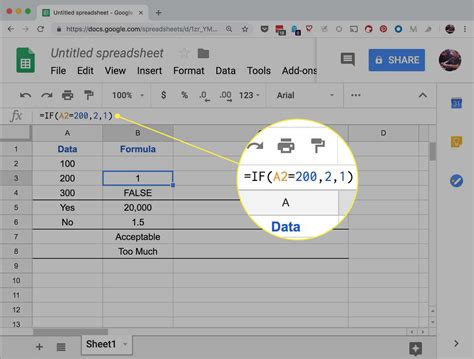
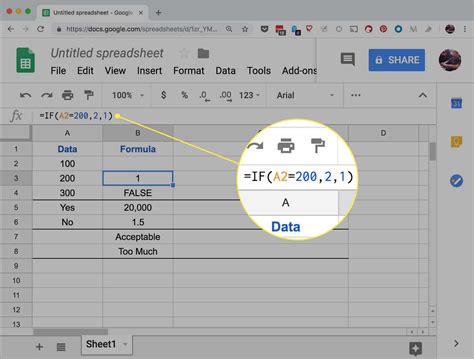
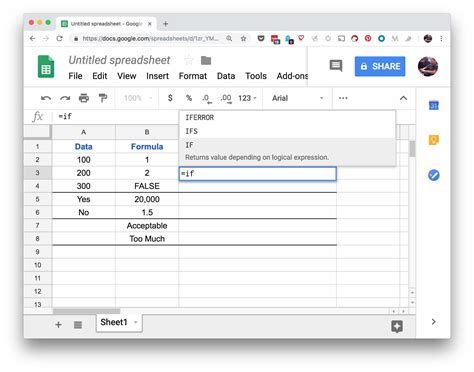
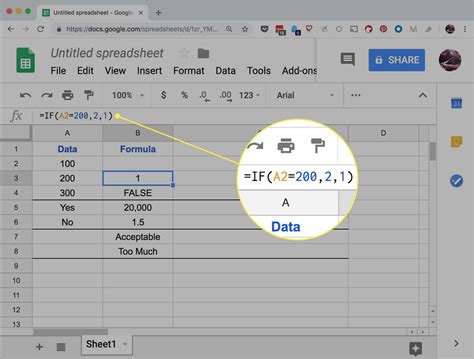
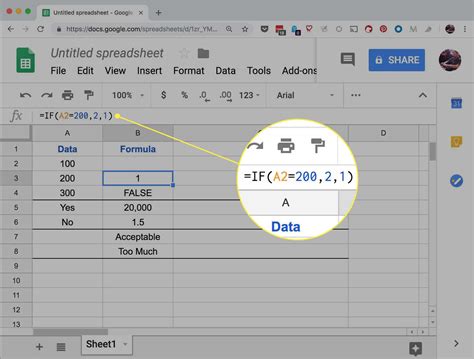
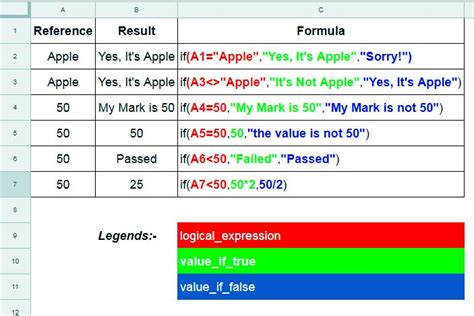
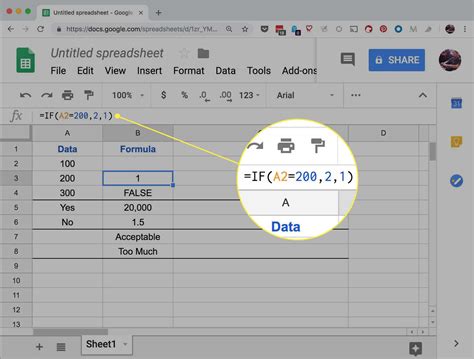
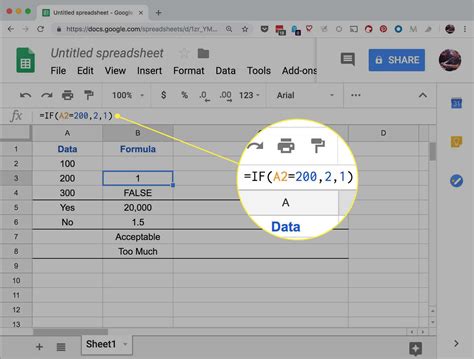
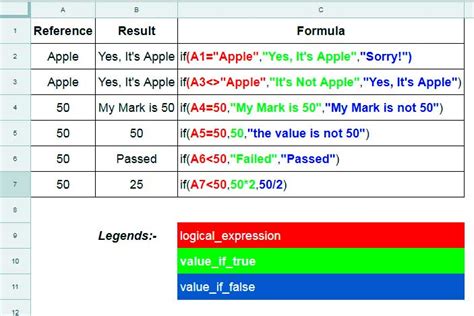
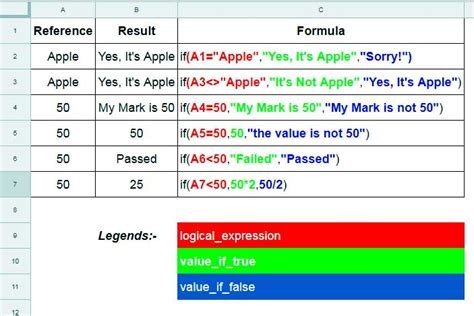
Conclusion
The IF function is a powerful tool in Google Sheets that can be used to manipulate and analyze text data in a variety of ways. By using the IF function with text, you can validate data, format data, analyze data, extract data, and combine data based on certain conditions. Whether you're working with a simple dataset or a complex database, the IF function can help you to get the most out of your data and make informed decisions.
We hope this article has been helpful in showing you the different ways you can use the IF function with text in Google Sheets. Do you have any experience using the IF function with text in Google Sheets? Share your tips and tricks with us in the comments below!
