Intro
Master Google Sheets Index Match function with ease! Learn how to perform lookups with multiple criteria using Index Match, a powerful alternative to VLOOKUP. Discover how to return multiple values, handle errors, and optimize performance. Simplify your data analysis and become a Sheets expert with this step-by-step guide to Index Match multiple criteria.
Google Sheets is a powerful tool for data analysis, and one of its most useful functions is the INDEX-MATCH combination. This function allows you to perform lookups and retrieve data from a table based on multiple criteria. In this article, we'll explore how to use the INDEX-MATCH function in Google Sheets, including how to use it with multiple criteria.
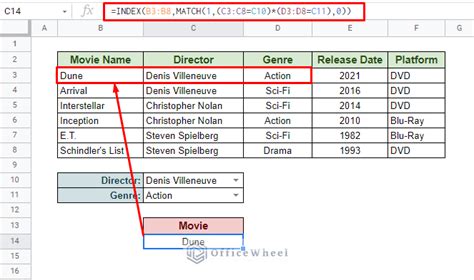
What is the INDEX-MATCH Function?
The INDEX-MATCH function is a combination of two separate functions in Google Sheets. The INDEX function returns a value at a specified position in a range or array, while the MATCH function returns the relative position of a value within a range or array.
When used together, the INDEX-MATCH function allows you to perform lookups and retrieve data from a table based on a single criterion or multiple criteria.
How to Use the INDEX-MATCH Function with a Single Criterion
To use the INDEX-MATCH function with a single criterion, you need to follow these steps:
- Select the cell where you want to display the result.
- Type
=INDEX(range,MATCH(criterion,range,match_type)), where:rangeis the range of cells that contains the data you want to retrieve.criterionis the value you want to look up.match_typeis the type of match you want to perform (0 for exact match, 1 for approximate match, or -1 for exact match from the bottom).
- Press Enter to get the result.
For example, suppose you have a table with student names in column A and their grades in column B. You want to retrieve the grade of a student named "John Smith".
| Student Name | Grade |
|---|---|
| John Smith | 85 |
| Jane Doe | 90 |
| Bob Brown | 78 |
To use the INDEX-MATCH function, you would type =INDEX(B:B,MATCH("John Smith",A:A,0)), where B:B is the range of cells that contains the grades, and A:A is the range of cells that contains the student names.
How to Use the INDEX-MATCH Function with Multiple Criteria
To use the INDEX-MATCH function with multiple criteria, you need to modify the formula slightly. Here's how:
- Select the cell where you want to display the result.
- Type
=INDEX(range,MATCH(1,(criterion1)*(criterion2)*...(criterionN),0)), where:rangeis the range of cells that contains the data you want to retrieve.criterion1,criterion2,...,criterionNare the values you want to look up.
- Press Enter to get the result.
For example, suppose you have a table with student names in column A, grades in column B, and subjects in column C. You want to retrieve the grade of a student named "John Smith" who is taking "Math".
| Student Name | Grade | Subject |
|---|---|---|
| John Smith | 85 | Math |
| John Smith | 90 | Science |
| Jane Doe | 78 | Math |
| Bob Brown | 92 | Science |
To use the INDEX-MATCH function with multiple criteria, you would type =INDEX(B:B,MATCH(1,(A:A="John Smith")*(C:C="Math"),0)), where B:B is the range of cells that contains the grades, A:A is the range of cells that contains the student names, and C:C is the range of cells that contains the subjects.
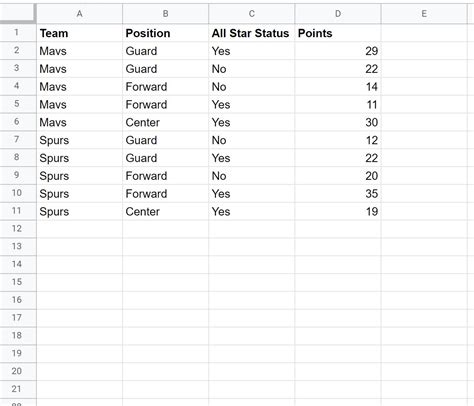
Tips and Variations
Here are some tips and variations to keep in mind when using the INDEX-MATCH function with multiple criteria:
- You can use the
*operator to multiply the criteria together, or you can use theANDfunction to combine them. - You can use the
+operator to add the criteria together, or you can use theORfunction to combine them. - You can use the
NOTfunction to negate a criterion. - You can use the
INDEXfunction with multiple ranges to retrieve data from multiple columns.
For example, suppose you want to retrieve the grade and subject of a student named "John Smith" who is taking "Math". You can use the INDEX function with multiple ranges like this: =INDEX(B:B,MATCH(1,(A:A="John Smith")*(C:C="Math"),0)),INDEX(C:C,MATCH(1,(A:A="John Smith")*(C:C="Math"),0)).
Common Errors and Troubleshooting
Here are some common errors and troubleshooting tips to keep in mind when using the INDEX-MATCH function with multiple criteria:
- Make sure the criteria are correctly formatted and match the data in the table.
- Make sure the ranges are correctly specified and include the data you want to retrieve.
- Check for errors in the formula, such as mismatched parentheses or incorrect operator precedence.
- Use the
EVALUATE FORMULAtool to step through the formula and identify the error.
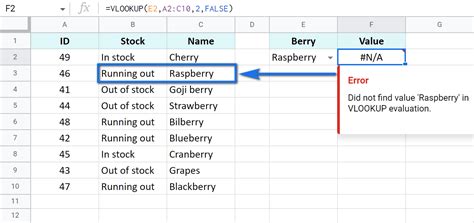
Best Practices and Optimization
Here are some best practices and optimization tips to keep in mind when using the INDEX-MATCH function with multiple criteria:
- Use the
INDEXfunction with multiple ranges to retrieve data from multiple columns. - Use the
MATCHfunction with multiple criteria to perform lookups based on multiple conditions. - Use the
EVALUATE FORMULAtool to optimize the formula and improve performance. - Avoid using the
INDEXfunction with large ranges, as it can slow down the spreadsheet. - Use the
MATCHfunction with approximate match instead of exact match to improve performance.
By following these best practices and optimization tips, you can use the INDEX-MATCH function with multiple criteria to perform powerful lookups and data retrieval in Google Sheets.
Google Sheets Index Match Multiple Criteria Image Gallery
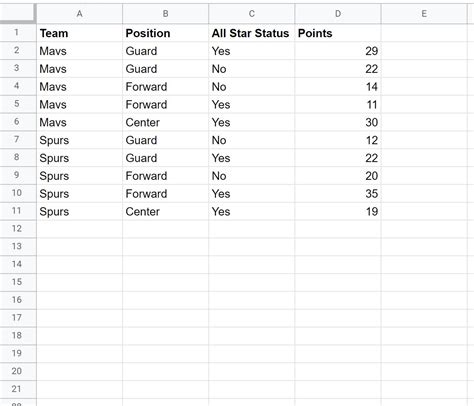
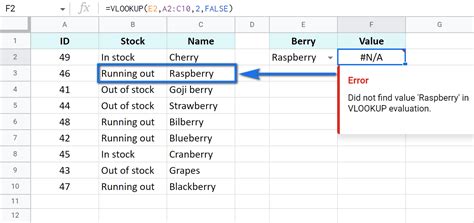
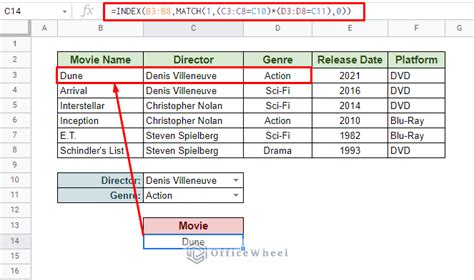
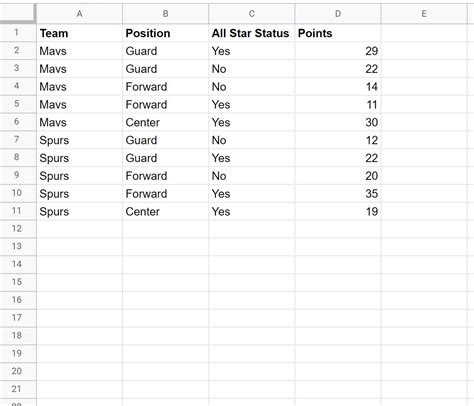
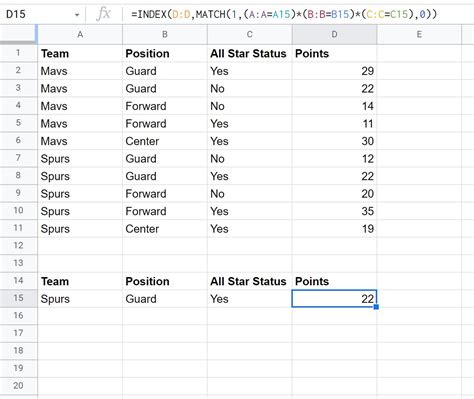
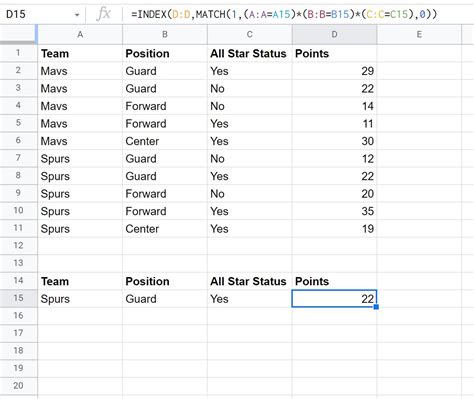
We hope this article has helped you to understand how to use the INDEX-MATCH function with multiple criteria in Google Sheets. If you have any questions or need further assistance, please don't hesitate to ask.
