Intro
Master the art of VLOOKUP across multiple sheets in Excel with these 5 powerful methods. Learn how to retrieve data from multiple worksheets, consolidate information, and streamline your workflow using INDEX-MATCH, Power Query, and more. Discover the ultimate guide to VLOOKUP across sheets and boost your Excel skills.
If you're an Excel user, you've probably encountered situations where you need to perform a VLOOKUP across multiple sheets. This can be a bit tricky, but don't worry, we've got you covered. In this article, we'll explore five ways to perform a VLOOKUP across multiple sheets in Excel.
VLOOKUP is a powerful function in Excel that allows you to search for a value in a table and return a corresponding value from another column. However, it's limited to searching within a single table or range. But what if you need to search across multiple sheets or tables? That's where the methods outlined in this article come in handy.
The Problem with VLOOKUP
Before we dive into the solutions, let's quickly discuss the limitations of VLOOKUP. The standard VLOOKUP function in Excel can only search within a single table or range. If you try to use VLOOKUP to search across multiple sheets, you'll get a #REF! error. This is because VLOOKUP can't handle multiple tables or ranges as input.
Method 1: Using the Index-Match Function
One way to perform a VLOOKUP across multiple sheets is to use the INDEX-MATCH function combination. This method is more flexible than VLOOKUP and can handle multiple tables or ranges.
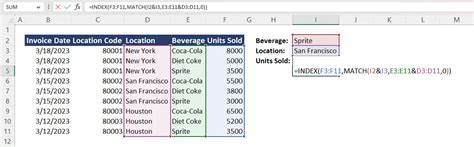
To use the INDEX-MATCH function, follow these steps:
- Open your Excel workbook and select the cell where you want to display the result.
- Enter the following formula:
=INDEX(range1, MATCH(lookup_value, range2, 0)) - Replace
range1with the range of cells that contains the values you want to return. - Replace
range2with the range of cells that contains the values you want to search for. - Replace
lookup_valuewith the value you want to search for.
For example, if you want to search for the value "John" in the "Name" column of Sheet1 and return the corresponding value from the "Age" column, your formula would be: =INDEX(Sheet1!B:B, MATCH("John", Sheet1!A:A, 0))
Method 2: Using the VLOOKUP Function with Multiple Criteria
Another way to perform a VLOOKUP across multiple sheets is to use the VLOOKUP function with multiple criteria. This method allows you to search for a value in one column and return a corresponding value from another column, based on multiple criteria.
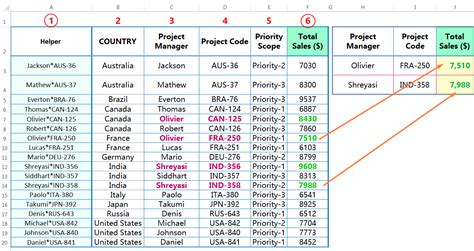
To use the VLOOKUP function with multiple criteria, follow these steps:
- Open your Excel workbook and select the cell where you want to display the result.
- Enter the following formula:
=VLOOKUP(lookup_value, range1, col_index_num, FALSE) - Replace
lookup_valuewith the value you want to search for. - Replace
range1with the range of cells that contains the values you want to search for. - Replace
col_index_numwith the column index number that contains the values you want to return. - Add multiple criteria to the formula by separating them with commas. For example:
=VLOOKUP(lookup_value, range1, col_index_num, FALSE, criteria1, criteria2)
For example, if you want to search for the value "John" in the "Name" column of Sheet1 and return the corresponding value from the "Age" column, based on the criteria " Male" and "USA", your formula would be: =VLOOKUP("John", Sheet1!A:C, 3, FALSE, "Male", "USA")
Method 3: Using Power Query
Power Query is a powerful tool in Excel that allows you to perform complex data analysis and manipulation. You can use Power Query to perform a VLOOKUP across multiple sheets by combining data from multiple tables.
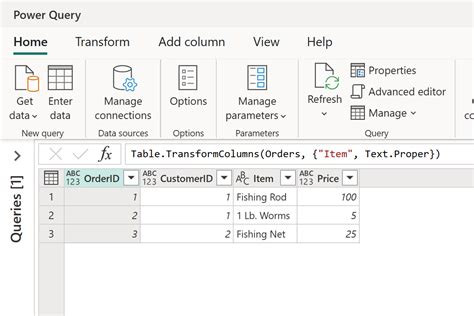
To use Power Query to perform a VLOOKUP across multiple sheets, follow these steps:
- Open your Excel workbook and select the cell where you want to display the result.
- Go to the "Data" tab in the ribbon and click on "New Query".
- Select "From Other Sources" and then select "From Microsoft Query".
- Select the tables you want to combine and click "OK".
- Use the "Merge" function to combine the tables based on a common column.
- Use the "Filter" function to filter the data based on your criteria.
For example, if you want to search for the value "John" in the "Name" column of Sheet1 and return the corresponding value from the "Age" column, you can create a Power Query that combines the data from Sheet1 and Sheet2, filters the data based on the criteria "Male" and "USA", and returns the result.
Method 4: Using Excel Formulas with Multiple Sheets
Another way to perform a VLOOKUP across multiple sheets is to use Excel formulas that reference multiple sheets. You can use the =VLOOKUP(lookup_value, range1, col_index_num, FALSE) formula to search for a value in one sheet and return a corresponding value from another sheet.
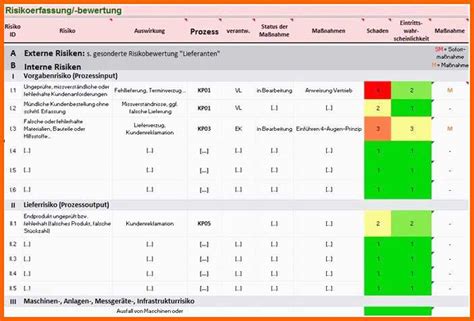
To use Excel formulas with multiple sheets, follow these steps:
- Open your Excel workbook and select the cell where you want to display the result.
- Enter the following formula:
=VLOOKUP(lookup_value, range1, col_index_num, FALSE) - Replace
lookup_valuewith the value you want to search for. - Replace
range1with the range of cells that contains the values you want to search for. - Replace
col_index_numwith the column index number that contains the values you want to return. - Reference the sheet you want to search in by using the sheet name followed by an exclamation mark. For example:
Sheet1!A:C
For example, if you want to search for the value "John" in the "Name" column of Sheet1 and return the corresponding value from the "Age" column of Sheet2, your formula would be: =VLOOKUP("John", Sheet1!A:C, 3, FALSE)
Method 5: Using Excel VBA Macros
Finally, you can use Excel VBA macros to perform a VLOOKUP across multiple sheets. This method requires some programming knowledge, but it's a powerful way to automate complex tasks in Excel.
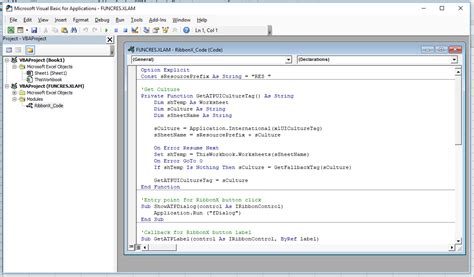
To use Excel VBA macros to perform a VLOOKUP across multiple sheets, follow these steps:
- Open your Excel workbook and press "Alt + F11" to open the Visual Basic Editor.
- In the Visual Basic Editor, click on "Insert" and then select "Module".
- Paste the following code into the module:
Sub VLOOKUPAcrossSheets() - Define the variables and the logic for the VLOOKUP function.
- Use the
Rangeobject to reference the sheets and ranges you want to search. - Use the
VLOOKUPfunction to search for the value and return the result.
For example, if you want to search for the value "John" in the "Name" column of Sheet1 and return the corresponding value from the "Age" column of Sheet2, your code would be: Sub VLOOKUPAcrossSheets()
Dim lookup_value As String
lookup_value = "John"
Dim range1 As Range
Set range1 = Sheet1.Range("A:C")
Dim col_index_num As Integer
col_index_num = 3
Dim result As Variant
result = Application.VLookup(lookup_value, range1, col_index_num, False)
Range("E1").Value = result
End Sub
Gallery of Excel VLOOKUP
Excel VLOOKUP Image Gallery
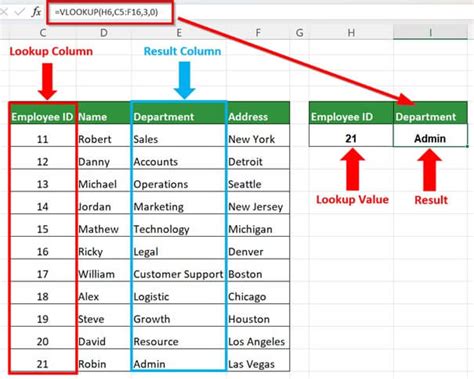
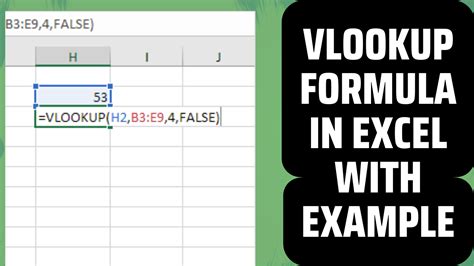
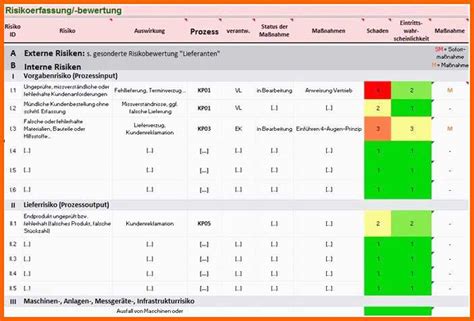
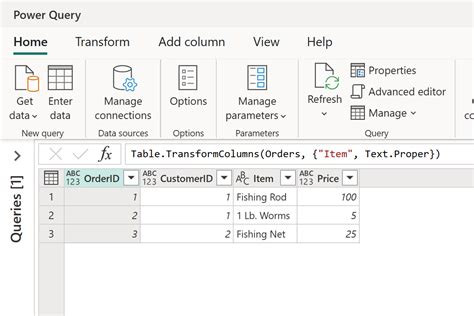
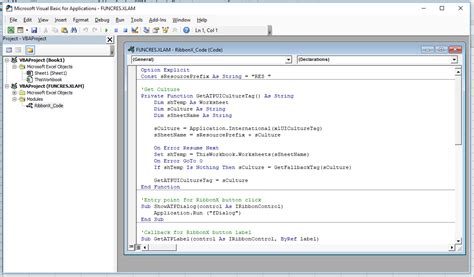
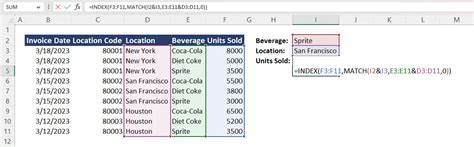
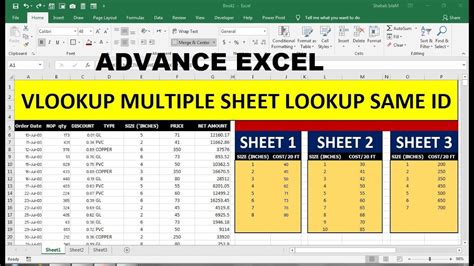
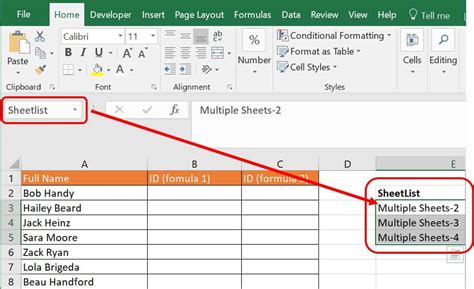
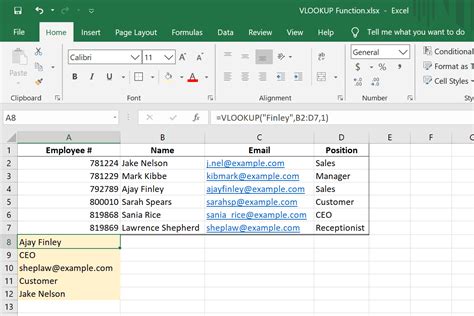
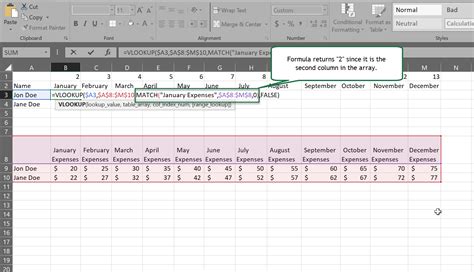
Frequently Asked Questions
Q: What is the VLOOKUP function in Excel? A: The VLOOKUP function in Excel is a powerful function that allows you to search for a value in a table and return a corresponding value from another column.
Q: How do I perform a VLOOKUP across multiple sheets in Excel? A: There are several ways to perform a VLOOKUP across multiple sheets in Excel, including using the INDEX-MATCH function combination, the VLOOKUP function with multiple criteria, Power Query, Excel formulas with multiple sheets, and Excel VBA macros.
Q: What is the INDEX-MATCH function combination? A: The INDEX-MATCH function combination is a powerful function in Excel that allows you to search for a value in a table and return a corresponding value from another column.
Q: How do I use the VLOOKUP function with multiple criteria? A: To use the VLOOKUP function with multiple criteria, you can add multiple criteria to the formula by separating them with commas.
Q: What is Power Query? A: Power Query is a powerful tool in Excel that allows you to perform complex data analysis and manipulation.
Q: How do I use Excel VBA macros to perform a VLOOKUP across multiple sheets? A: To use Excel VBA macros to perform a VLOOKUP across multiple sheets, you can create a macro that defines the variables and the logic for the VLOOKUP function.
Conclusion
Performing a VLOOKUP across multiple sheets in Excel can be a bit tricky, but there are several methods you can use to achieve this. Whether you use the INDEX-MATCH function combination, the VLOOKUP function with multiple criteria, Power Query, Excel formulas with multiple sheets, or Excel VBA macros, you can easily perform a VLOOKUP across multiple sheets in Excel.
We hope this article has been helpful in teaching you how to perform a VLOOKUP across multiple sheets in Excel. If you have any questions or need further assistance, please don't hesitate to ask.
