Managing data in Google Sheets can be a breeze, especially when you need to perform calculations based on specific conditions, such as when a checkbox is checked. In this article, we'll explore how to use the SUMIF function in Google Sheets to sum values based on a checkbox being checked.
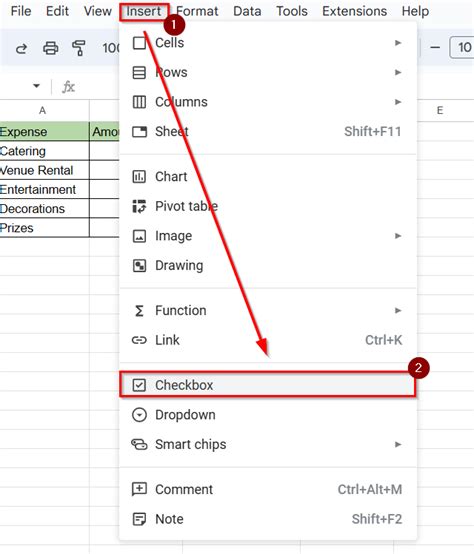
Why Use Checkboxes in Google Sheets?
Checkboxes are a fantastic way to add interactivity to your Google Sheets. They allow users to select options, mark tasks as completed, or indicate preferences. By using checkboxes, you can create more dynamic and user-friendly spreadsheets.
The SUMIF Function in Google Sheets
The SUMIF function in Google Sheets is a powerful tool that allows you to sum values based on specific conditions. The syntax for the SUMIF function is:
SUMIF(range, criteria, [sum_range])
range: The range of cells that you want to apply the criteria to.criteria: The condition that you want to apply to the range.[sum_range]: The range of cells that you want to sum.
Using SUMIF with Checkboxes
To use the SUMIF function with checkboxes, you'll need to create a range of cells with checkboxes and a corresponding range of values that you want to sum. Here's an example:
Suppose you have a spreadsheet with a column of checkboxes (Column A) and a column of values (Column B). You want to sum the values in Column B only when the corresponding checkbox in Column A is checked.
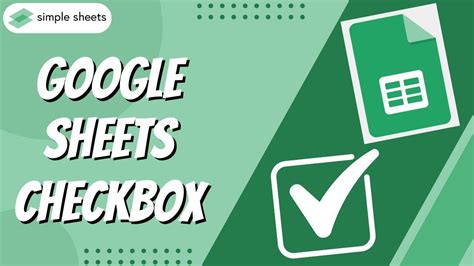
The Formula
To achieve this, you can use the following formula:
=SUMIF(A:A, TRUE, B:B)
A:Ais the range of checkboxes.TRUEis the criteria that checks if the checkbox is checked.B:Bis the range of values that you want to sum.
How the Formula Works
When you enter the formula, Google Sheets will automatically sum the values in Column B only when the corresponding checkbox in Column A is checked.
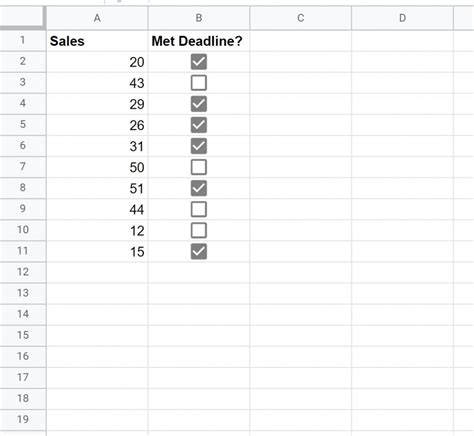
Tips and Variations
Here are some tips and variations to help you get the most out of the SUMIF function with checkboxes:
- Use named ranges: Instead of using
A:AandB:B, you can define named ranges for your checkboxes and values. This will make your formula more readable and easier to maintain. - Use multiple criteria: You can use multiple criteria to filter your values. For example, you can sum values only when a checkbox is checked and a specific condition is met.
- Use the
FILTERfunction: Instead of usingSUMIF, you can use theFILTERfunction to filter your values based on the checkbox criteria.
Conclusion
In this article, we've explored how to use the SUMIF function in Google Sheets to sum values based on a checkbox being checked. With this powerful function, you can create more dynamic and interactive spreadsheets that make it easier to analyze and visualize your data.
Google Sheets SUMIF Function Image Gallery
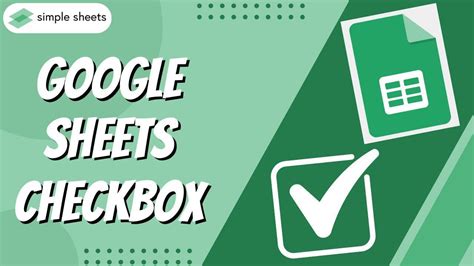
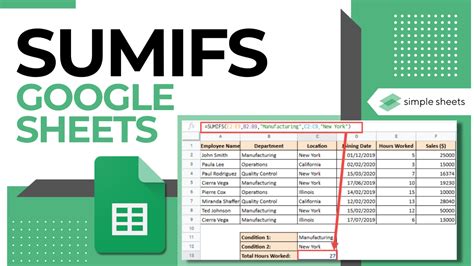
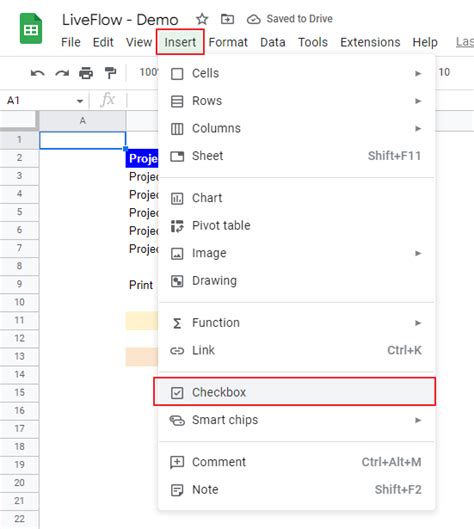
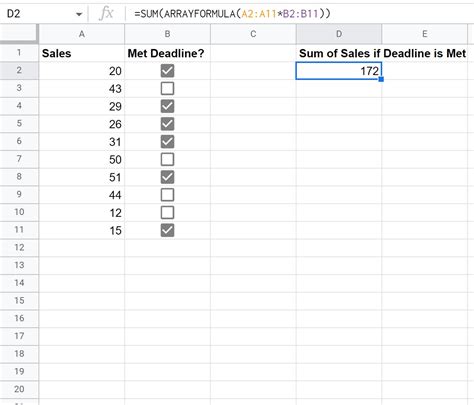
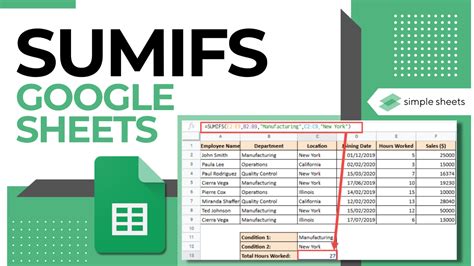
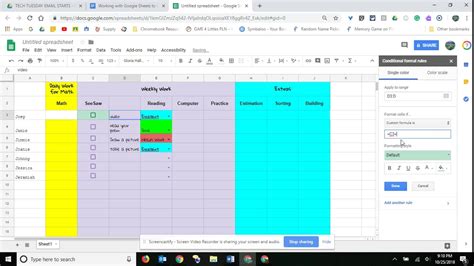
We hope this article has helped you learn how to use the SUMIF function with checkboxes in Google Sheets. If you have any questions or need further assistance, please don't hesitate to ask.
