Error messages can be frustrating, especially when you're working on a deadline or trying to analyze important data. If you're encountering the "wrong number of arguments" error in Google Sheets, don't worry – you're not alone. This error typically occurs when a function is used incorrectly, and it can be fixed with a few simple tweaks.
In this article, we'll explore the common causes of the "wrong number of arguments" error in Google Sheets and provide you with five ways to fix it. We'll also cover some best practices to help you avoid this error in the future.
What is the "Wrong Number of Arguments" Error?
The "wrong number of arguments" error occurs when a function in Google Sheets is used with an incorrect number of arguments. An argument is a value or cell reference that is passed to a function to perform a specific calculation or operation. When a function expects a certain number of arguments, but receives a different number, it throws an error.
5 Ways to Fix the "Wrong Number of Arguments" Error
1. Check the Function Syntax
The first step in fixing the "wrong number of arguments" error is to check the function syntax. Make sure that you're using the correct number of arguments for the function you're trying to use. You can check the syntax by looking up the function in the Google Sheets documentation or by using the Formula Builder tool.
For example, if you're using the SUM function, which expects a range of cells as an argument, you might see the following error:
=SUM(A1:A10, B1:B10) ( incorrect )
=SUM(A1:B10) ( correct )
Image:
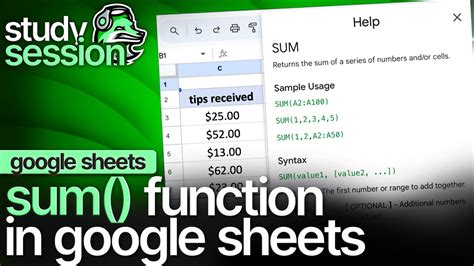
2. Use the Correct Number of Arguments
Once you've checked the function syntax, make sure that you're using the correct number of arguments. If you're using a function that expects two arguments, for example, make sure that you're providing two values or cell references.
For example, if you're using the IF function, which expects three arguments (a logical test, a value to return if true, and a value to return if false), you might see the following error:
=IF(A1>10) ( incorrect )
=IF(A1>10, "True", "False") ( correct )
Image:
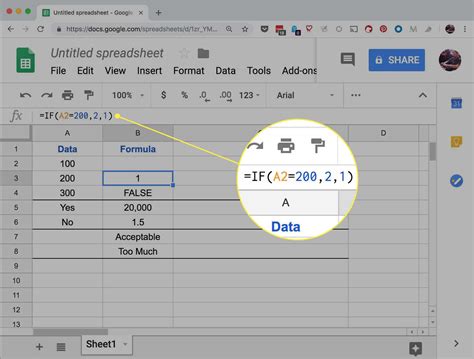
3. Use Named Ranges or References
Using named ranges or references can help you avoid the "wrong number of arguments" error by making it clear what values or cell references you're trying to use. To define a named range, go to the "Formulas" tab, click on "Define named range," and enter a name and range of cells.
For example, if you have a range of cells named "SalesData," you can use the following formula:
=SUM(SalesData)
Image:
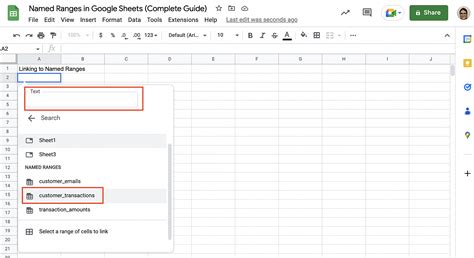
4. Check for Extra or Missing Parentheses
Extra or missing parentheses can cause the "wrong number of arguments" error by confusing the function syntax. Make sure that you have the correct number of parentheses to enclose the function arguments.
For example, if you're using the VLOOKUP function, which expects four arguments (a value to look up, a range of cells to search, a column index, and a range lookup), you might see the following error:
=VLOOKUP(A2, SalesData, 2)) ( incorrect )
=VLOOKUP(A2, SalesData, 2, FALSE) ( correct )
Image:
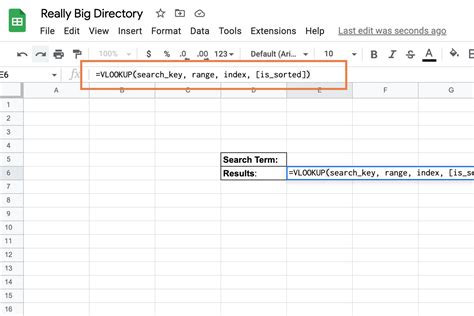
5. Break Down Complex Formulas
Complex formulas can be difficult to read and debug, which can lead to the "wrong number of arguments" error. To avoid this, break down complex formulas into smaller, more manageable parts.
For example, if you have a complex formula that uses multiple functions and arguments, you might break it down into smaller formulas that use fewer arguments:
=SUMIFS(SalesData, A2:A10, ">10") ( complex )
=SUMIFS(SalesData, ">10") ( simplified )
Image:
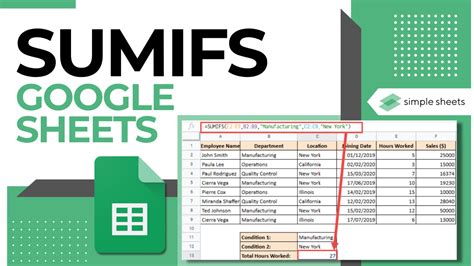
Gallery of Google Sheets Functions
Google Sheets Functions
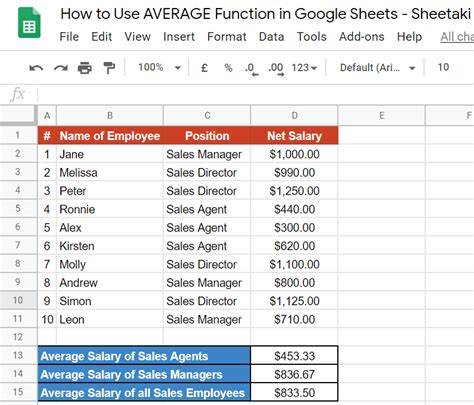
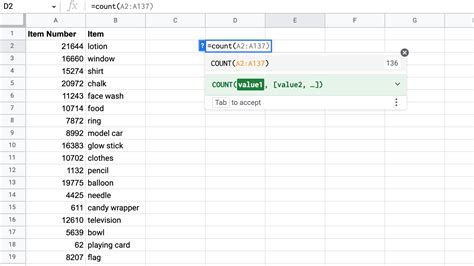
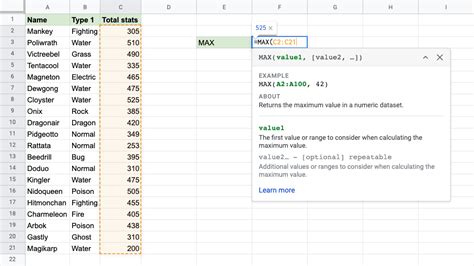
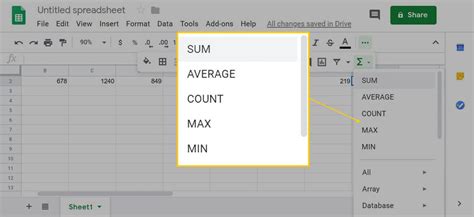
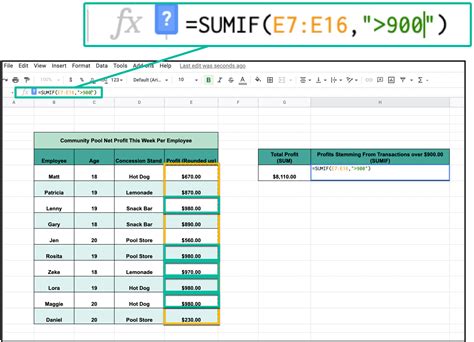
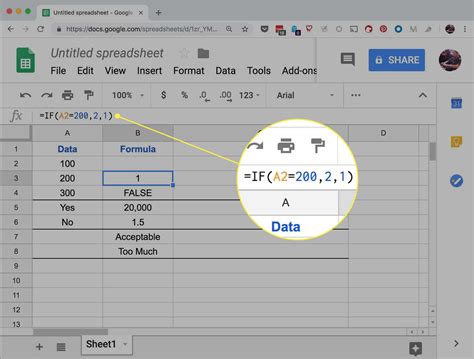
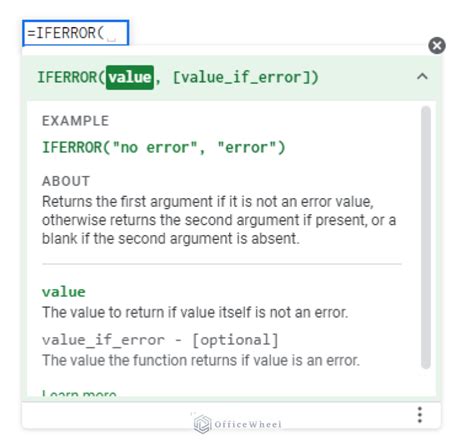
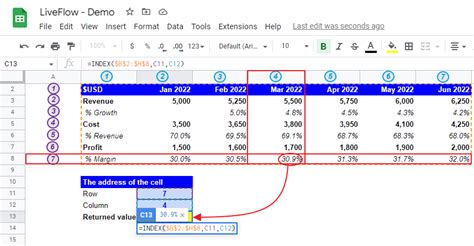
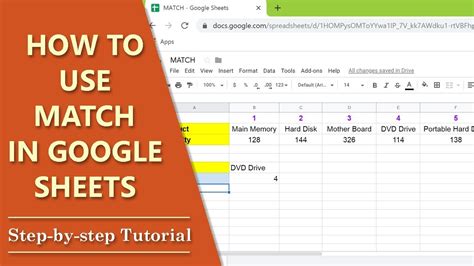
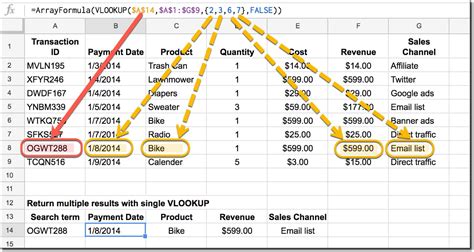
By following these five ways to fix the "wrong number of arguments" error, you'll be able to troubleshoot and resolve the issue quickly and easily. Remember to check the function syntax, use the correct number of arguments, use named ranges or references, check for extra or missing parentheses, and break down complex formulas. With these tips, you'll be able to avoid the "wrong number of arguments" error and work more efficiently in Google Sheets.
