Intro
Creating multiple copies of an Excel sheet can be a tedious task, especially when working on large projects that require data duplication. However, with a few simple steps, you can easily duplicate an Excel sheet multiple times. In this article, we will explore the different methods to duplicate an Excel sheet, including using the "Move or Copy" feature, VBA macros, and keyboard shortcuts.
Why Duplicate Excel Sheets?
There are several reasons why you might need to duplicate an Excel sheet. Here are a few examples:
- Data analysis: You may need to create multiple copies of a sheet to analyze different scenarios or perform sensitivity analysis.
- Reporting: You may need to create multiple reports with the same layout and formatting.
- Templates: You may need to create multiple copies of a template sheet to use as a starting point for new projects.
Method 1: Using the "Move or Copy" Feature
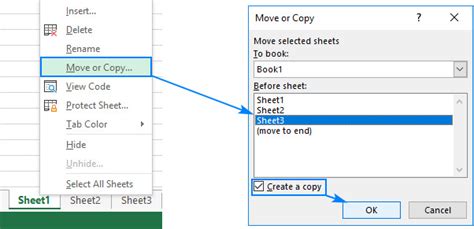
To duplicate an Excel sheet using the "Move or Copy" feature, follow these steps:
- Select the sheet you want to duplicate by clicking on the sheet tab.
- Right-click on the sheet tab and select "Move or Copy".
- In the "Move or Copy" dialog box, select the "Create a copy" checkbox.
- Choose the location where you want to place the copied sheet.
- Click "OK" to create the copy.
Pros and Cons of Using the "Move or Copy" Feature
Pros:
- Easy to use
- Can be used to create multiple copies of a sheet
- Allows you to specify the location of the copied sheet
Cons:
- Can be time-consuming if you need to create multiple copies
- Does not allow for bulk duplication
Method 2: Using VBA Macros
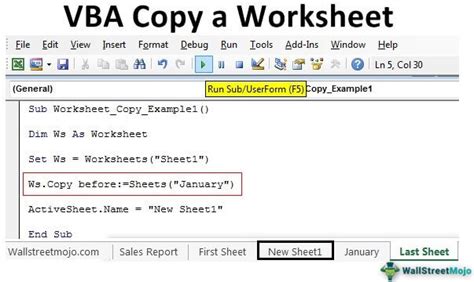
To duplicate an Excel sheet using VBA macros, follow these steps:
- Press "Alt + F11" to open the VBA editor.
- In the VBA editor, insert a new module by clicking "Insert" > "Module".
- Paste the following code into the module:
Sub DuplicateSheet()
Dim ws As Worksheet
Set ws = ActiveSheet
ws.Copy After:=ws
End Sub
- Save the module by clicking "File" > "Save".
- To run the macro, press "Alt + F8" and select the "DuplicateSheet" macro.
Pros and Cons of Using VBA Macros
Pros:
- Allows for bulk duplication
- Can be automated using a button or shortcut
- Fast and efficient
Cons:
- Requires VBA knowledge
- Can be intimidating for beginners
Method 3: Using Keyboard Shortcuts
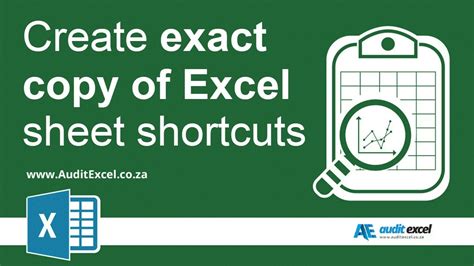
To duplicate an Excel sheet using keyboard shortcuts, follow these steps:
- Select the sheet you want to duplicate by clicking on the sheet tab.
- Press "Ctrl + Click" on the sheet tab to select the sheet.
- Press "Ctrl + C" to copy the sheet.
- Press "Ctrl + V" to paste the sheet.
Pros and Cons of Using Keyboard Shortcuts
Pros:
- Fast and efficient
- Easy to use
- Does not require VBA knowledge
Cons:
- Limited to duplicating one sheet at a time
- Can be error-prone if not done correctly
Conclusion
In conclusion, duplicating an Excel sheet can be a straightforward process using the "Move or Copy" feature, VBA macros, or keyboard shortcuts. Each method has its pros and cons, and the best method for you will depend on your specific needs and preferences. Whether you need to create multiple copies of a sheet for data analysis, reporting, or templates, these methods will help you achieve your goals.
Gallery of Duplicate Excel Sheet Images
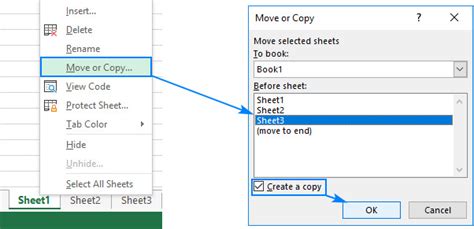
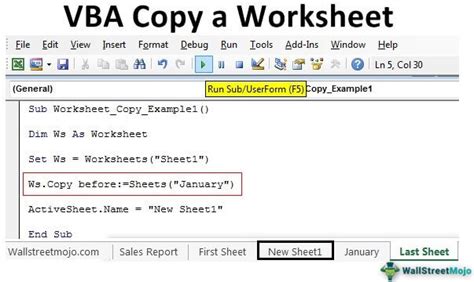
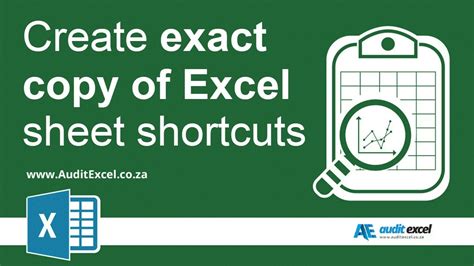
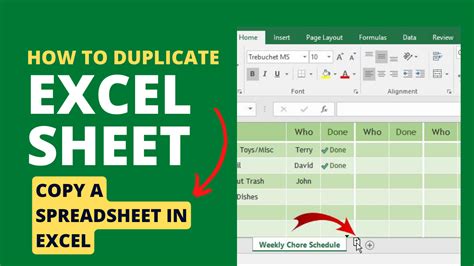
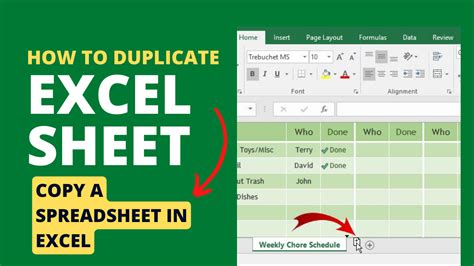
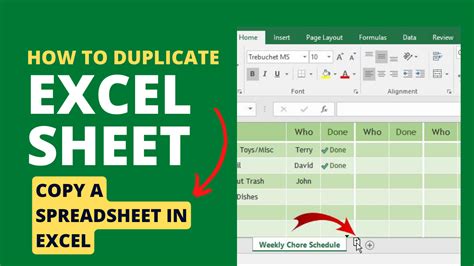
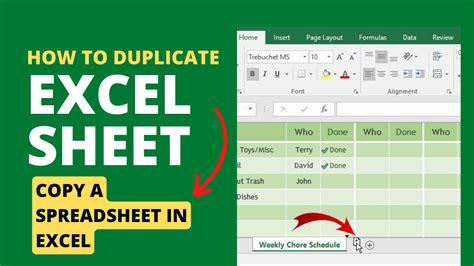
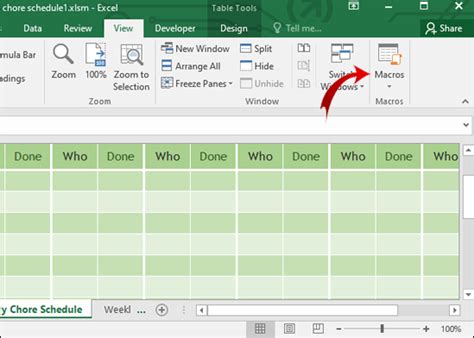
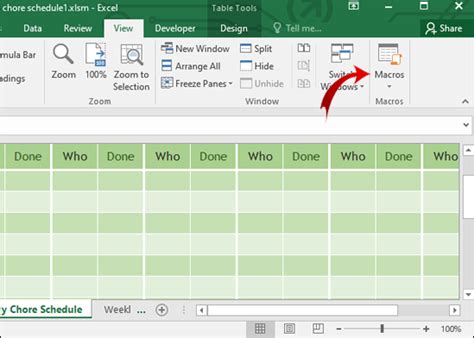
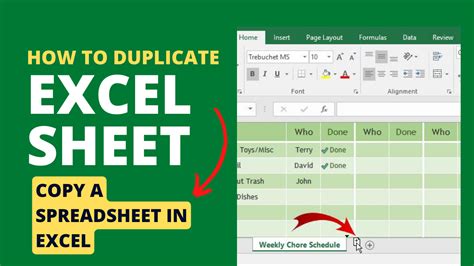
We hope this article has been helpful in teaching you how to duplicate an Excel sheet. If you have any questions or need further assistance, please don't hesitate to ask.
