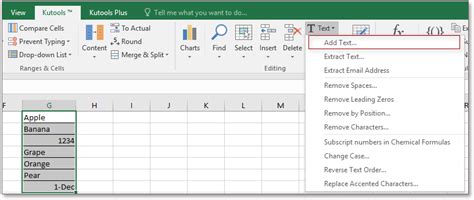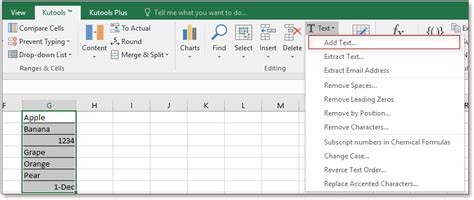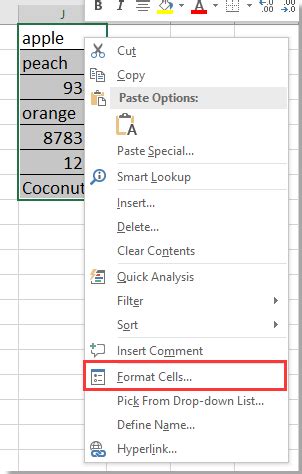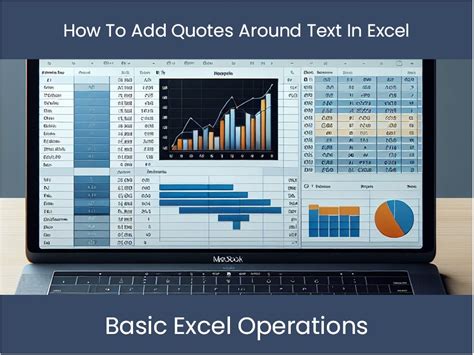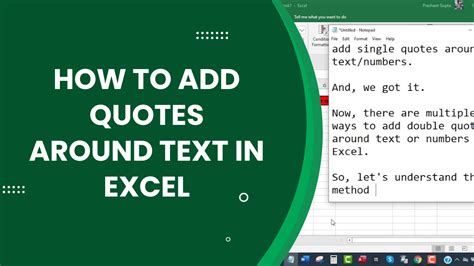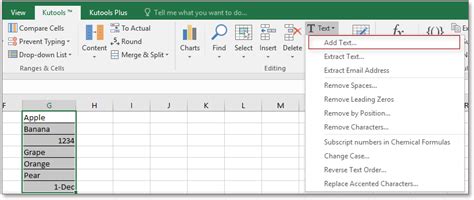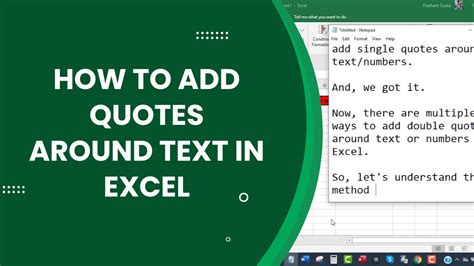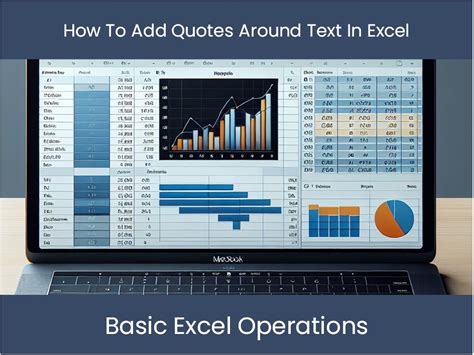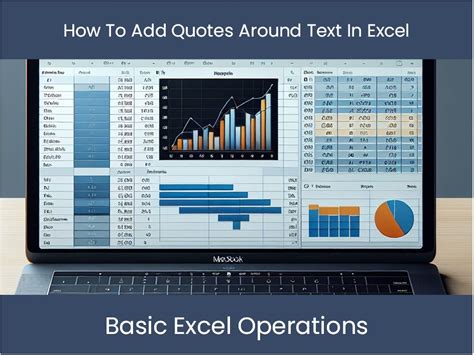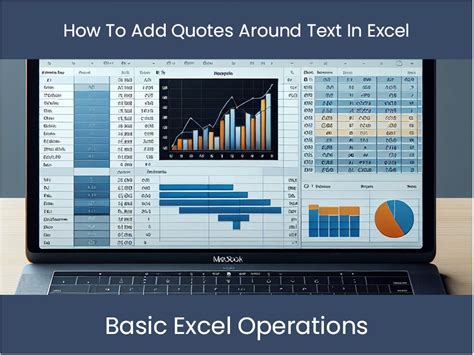Intro
Discover how to add quotes around text in Excel with ease. Learn the simple steps and formulas to insert quotes, use text functions, and troubleshoot common issues. Master Excel text manipulation and formatting with quotes, including concatenation, delimiters, and special characters. Simplify your workflow and achieve professional-looking results.
Adding quotes around text in Excel can be a bit tricky, but don't worry, we've got you covered. In this article, we'll explore the different ways to add quotes around text in Excel, making it easy for you to format your data.
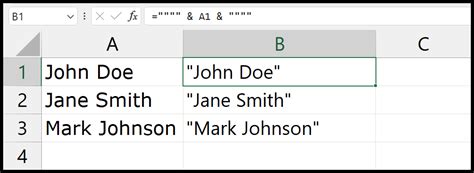
Adding quotes around text in Excel is a common task, especially when working with data that contains special characters or when you want to format your text in a specific way. Whether you're a beginner or an advanced user, this article will guide you through the process of adding quotes around text in Excel.
Why Add Quotes Around Text in Excel?
There are several reasons why you might want to add quotes around text in Excel. Here are a few:
- To distinguish text from numbers: When working with data that contains both text and numbers, adding quotes around text can help to distinguish between the two.
- To format text: Adding quotes around text can help to format it in a specific way, making it easier to read and understand.
- To prevent errors: In some cases, adding quotes around text can help to prevent errors, such as when working with formulas that contain text strings.
Methods for Adding Quotes Around Text in Excel
There are several methods for adding quotes around text in Excel, including:
- Using the Text to Columns feature
- Using the Concatenate function
- Using VBA macros
Using the Text to Columns Feature
One way to add quotes around text in Excel is to use the Text to Columns feature. This feature allows you to split text into separate columns based on a delimiter, such as a comma or a space.
To use the Text to Columns feature, follow these steps:
- Select the cell that contains the text you want to add quotes around.
- Go to the Data tab in the ribbon.
- Click on the Text to Columns button.
- In the Convert Text to Columns dialog box, select the delimiter that you want to use to split the text.
- Click on the Finish button.
Using the Concatenate Function
Another way to add quotes around text in Excel is to use the Concatenate function. This function allows you to combine text strings together, including adding quotes around text.
To use the Concatenate function, follow these steps:
- Select the cell that contains the text you want to add quotes around.
- Type
=CONCATENATE(to start the function. - Type the text string that you want to add quotes around, including the quotes.
- Type
)to end the function. - Press Enter to apply the function.
For example, if you want to add quotes around the text string "Hello World", you would type =CONCATENATE(""Hello World"").
Using VBA Macros
You can also use VBA macros to add quotes around text in Excel. This method requires some programming knowledge, but it can be a powerful way to automate tasks.
To use VBA macros to add quotes around text, follow these steps:
- Open the Visual Basic Editor by pressing Alt+F11 or by navigating to Developer > Visual Basic.
- In the Visual Basic Editor, click on Insert > Module to insert a new module.
- In the module, type the following code:
Sub AddQuotesAroundText() - Type the code that you want to use to add quotes around the text. For example, you could use the following code:
Range("A1").Value = """" & Range("A1").Value & """" - Click on Run > Run Sub/UserForm to run the macro.
Common Issues When Adding Quotes Around Text in Excel
When adding quotes around text in Excel, you may encounter some common issues, such as:
- Double quotes: When using the Concatenate function or VBA macros, you may end up with double quotes around your text. To fix this, simply remove the extra quotes.
- Text formatting: When adding quotes around text, you may notice that the text formatting changes. To fix this, simply reapply the formatting.
Tips and Tricks for Adding Quotes Around Text in Excel
Here are some tips and tricks for adding quotes around text in Excel:
- Use the Text to Columns feature to split text into separate columns based on a delimiter.
- Use the Concatenate function to combine text strings together, including adding quotes around text.
- Use VBA macros to automate tasks, such as adding quotes around text.
- Use the LEN function to count the number of characters in a text string.
- Use the MID function to extract a portion of a text string.
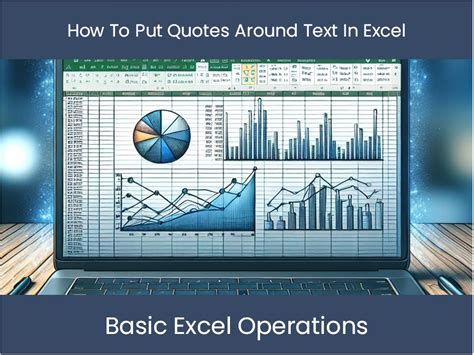
Conclusion
Adding quotes around text in Excel can be a bit tricky, but with the right techniques and tools, it can be easy. Whether you're a beginner or an advanced user, we hope this article has helped you to learn how to add quotes around text in Excel.
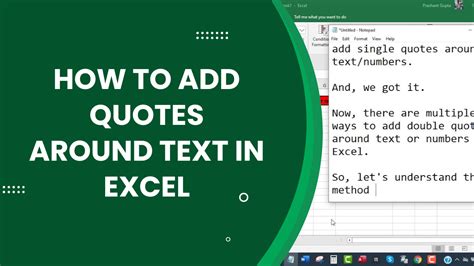
Frequently Asked Questions
Here are some frequently asked questions about adding quotes around text in Excel:
- Q: How do I add quotes around text in Excel?
- A: You can add quotes around text in Excel using the Text to Columns feature, the Concatenate function, or VBA macros.
- Q: What is the difference between single quotes and double quotes in Excel?
- A: Single quotes are used to enclose text strings, while double quotes are used to enclose text strings that contain single quotes.
- Q: Can I use VBA macros to automate tasks in Excel?
- A: Yes, you can use VBA macros to automate tasks in Excel, including adding quotes around text.
Adding Quotes Around Text in Excel Image Gallery