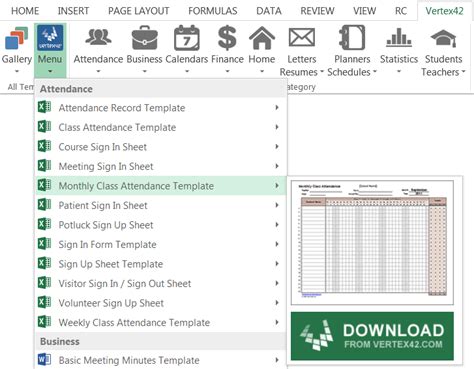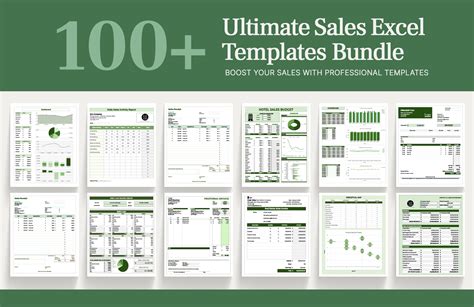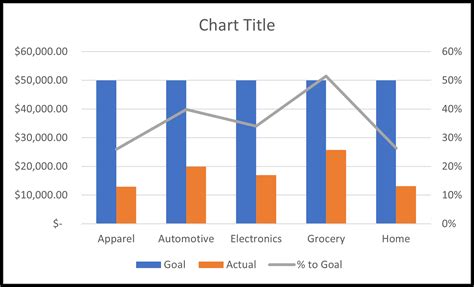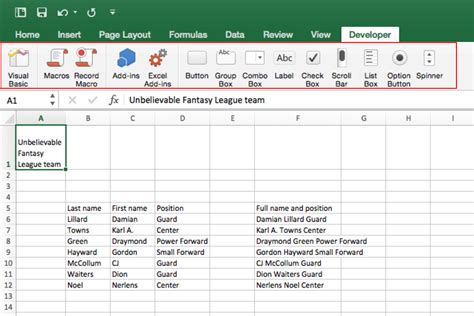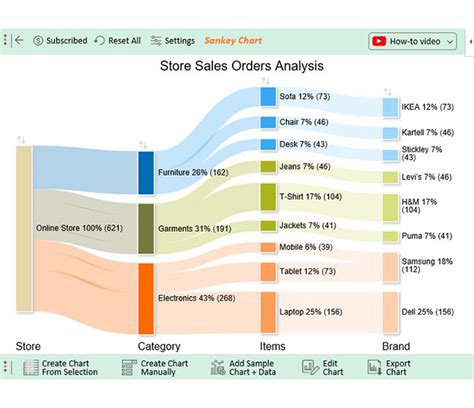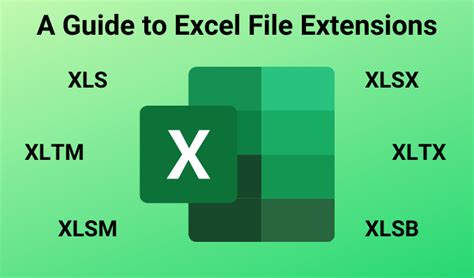Intro
Master the art of merging multiple Excel sheets into one with ease! Learn how to combine Excel sheets into a single master sheet using simple techniques, formulas, and tools, saving time and increasing productivity. Discover methods for consolidating data, handling duplicates, and automating the process using VBA macros and Excel add-ins.
Are you tired of managing multiple Excel sheets and trying to keep track of data across different files? Combining Excel sheets into one master sheet can be a game-changer for your productivity and data analysis. In this article, we will explore the importance of consolidating Excel sheets, the benefits of having a master sheet, and provide a step-by-step guide on how to combine Excel sheets easily.
Importance of Consolidating Excel Sheets
Managing multiple Excel sheets can be overwhelming, especially when dealing with large datasets. Each sheet may contain different information, formats, and structures, making it challenging to analyze and compare data across sheets. Consolidating Excel sheets into one master sheet simplifies data management, improves data integrity, and enhances collaboration.
Benefits of Having a Master Sheet
Having a master sheet offers several benefits, including:
- Improved data organization: All data is stored in one location, making it easier to find and access specific information.
- Enhanced data analysis: A master sheet allows for easier comparison and analysis of data across different sheets.
- Increased collaboration: A single, centralized sheet facilitates teamwork and reduces errors caused by multiple versions of the same data.
- Reduced errors: With all data in one place, errors are minimized, and data integrity is improved.
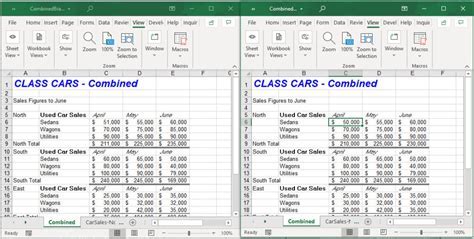
Combining Excel Sheets Using Copy and Paste
One simple method to combine Excel sheets is by using the copy and paste function. This method is suitable for small datasets and when you need to combine a few sheets quickly.
Step-by-Step Instructions:
- Open the Excel file containing the sheets you want to combine.
- Select the data range you want to copy from the first sheet.
- Right-click and select "Copy" or use the keyboard shortcut Ctrl+C (Windows) or Command+C (Mac).
- Go to the master sheet and select the cell where you want to paste the data.
- Right-click and select "Paste" or use the keyboard shortcut Ctrl+V (Windows) or Command+V (Mac).
- Repeat steps 2-5 for each sheet you want to combine.
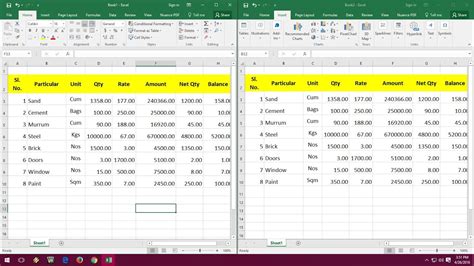
Combining Excel Sheets Using Power Query
Power Query is a powerful tool in Excel that allows you to combine data from multiple sheets and sources. This method is ideal for large datasets and when you need to combine multiple sheets from different files.
Step-by-Step Instructions:
- Open the Excel file containing the sheets you want to combine.
- Go to the "Data" tab in the ribbon and click on "New Query."
- Select "From Other Sources" and then "From Microsoft Query."
- Select the sheets you want to combine and click "OK."
- Power Query will create a new sheet with the combined data.
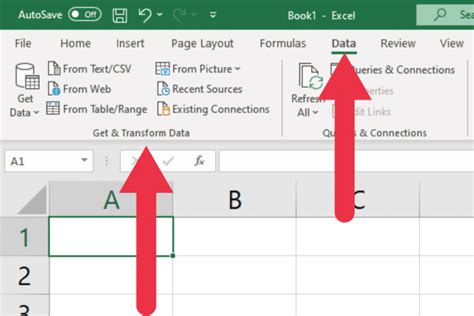
Combining Excel Sheets Using VBA
Visual Basic for Applications (VBA) is a programming language used in Excel to automate tasks. You can use VBA to combine Excel sheets programmatically.
Step-by-Step Instructions:
- Open the Excel file containing the sheets you want to combine.
- Press Alt+F11 to open the VBA editor.
- In the VBA editor, insert a new module by clicking "Insert" > "Module."
- Paste the following code into the module:
Sub CombineSheets()
Dim ws As Worksheet
Dim masterWs As Worksheet
Set masterWs = ThisWorkbook.Worksheets("MasterSheet")
For Each ws In ThisWorkbook.Worksheets
If ws.Name <> masterWs.Name Then
ws.Range("A1").CurrentRegion.Copy
masterWs.Range("A" & masterWs.Rows.Count).End(xlUp).Offset(1).PasteSpecial xlPasteValues
End If
Next ws
Application.CutCopyMode = False
End Sub
- Replace "MasterSheet" with the name of your master sheet.
- Run the macro by clicking "Run" or press F5.
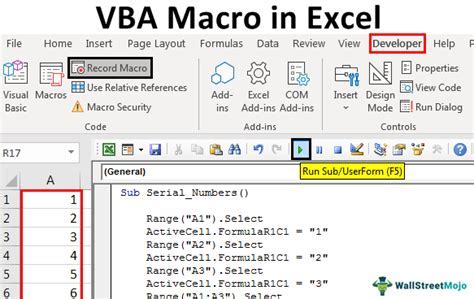
Conclusion
Combining Excel sheets into one master sheet can significantly improve your productivity and data analysis. Whether you use the copy and paste method, Power Query, or VBA, the process is relatively straightforward. By following the step-by-step instructions outlined in this article, you can easily combine your Excel sheets and start working more efficiently.
Call to Action:
- Try combining your Excel sheets using the methods outlined in this article.
- Share your experiences and tips in the comments section below.
- If you have any questions or need further assistance, don't hesitate to ask.
Excel Sheets Image Gallery