Creating a bin in Excel is a useful skill for organizing and analyzing large datasets. Bins are used to group data into specific ranges or intervals, making it easier to understand and visualize the data. In this article, we will walk through the process of creating a bin in Excel using five easy steps.
What is a Bin in Excel?
A bin in Excel is a way to categorize data into specific ranges or intervals. Bins are used to group data into distinct categories, making it easier to analyze and understand the data. For example, if you have a dataset of exam scores, you can create bins to group the scores into different ranges, such as 0-49, 50-69, 70-89, and 90-100.
Why Create a Bin in Excel?
Creating a bin in Excel is useful for several reasons:
- It helps to simplify complex data by grouping it into distinct categories.
- It makes it easier to analyze and understand the data.
- It enables you to visualize the data more effectively using charts and graphs.
- It helps to identify patterns and trends in the data.
Step 1: Prepare Your Data
Before you can create a bin in Excel, you need to prepare your data. This involves making sure that your data is organized and formatted correctly.
- Make sure that your data is in a single column.
- Remove any blank cells or unnecessary data.
- Format the data as numbers or dates, depending on the type of data you are working with.
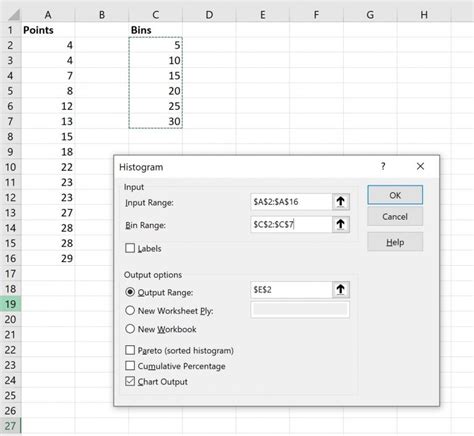
Step 2: Determine Your Bin Ranges
Once your data is prepared, you need to determine the bin ranges. This involves deciding on the specific ranges or intervals that you want to use to group your data.
- Determine the minimum and maximum values in your dataset.
- Decide on the number of bins you want to create.
- Calculate the bin width by dividing the range of values by the number of bins.
For example, if you have a dataset of exam scores ranging from 0 to 100, and you want to create 5 bins, you can calculate the bin width as follows:
Bin width = (100 - 0) / 5 = 20
This means that each bin will have a range of 20 scores.
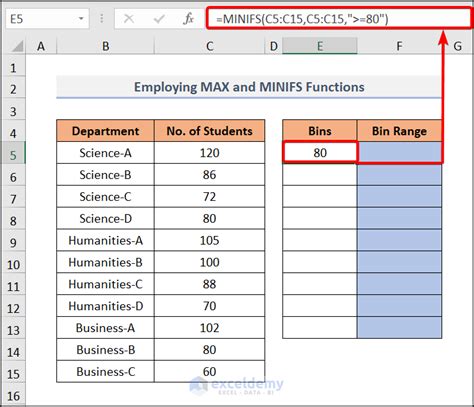
Step 3: Create Your Bins
Once you have determined your bin ranges, you can create your bins.
- Go to the "Data" tab in the Excel ribbon.
- Click on "Data Analysis" and then select "Histogram".
- In the "Histogram" dialog box, select the data range that you want to bin.
- Enter the bin ranges that you calculated in Step 2.
- Click "OK" to create the bins.
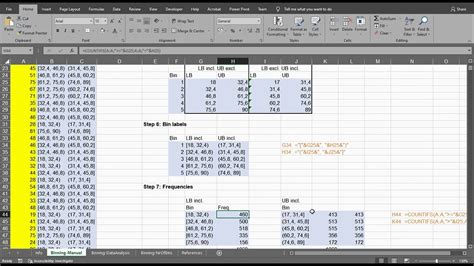
Step 4: Analyze Your Binned Data
Once you have created your bins, you can analyze your data.
- Use the "Frequency" function to count the number of values in each bin.
- Use the "PivotTable" function to summarize the data and create a table that shows the frequency of values in each bin.
- Use charts and graphs to visualize the data and identify patterns and trends.
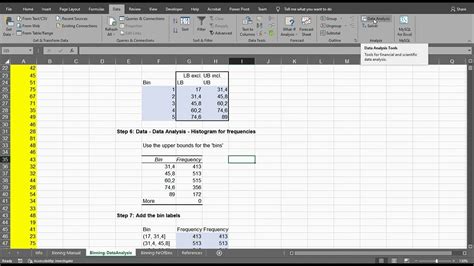
Step 5: Refine Your Bins
Finally, you can refine your bins by adjusting the bin ranges or creating new bins.
- Use the "Auto Bin" function to automatically adjust the bin ranges.
- Use the "Bin Width" function to adjust the bin width.
- Use the "New Bin" function to create new bins.
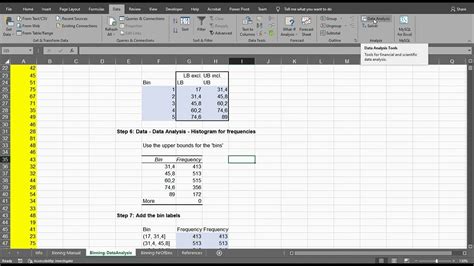
Gallery of Excel Bin Creation
Excel Bin Creation Image Gallery
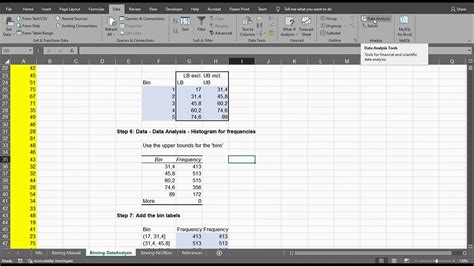
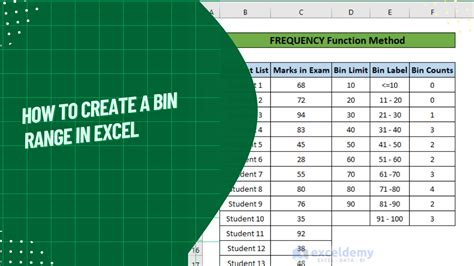
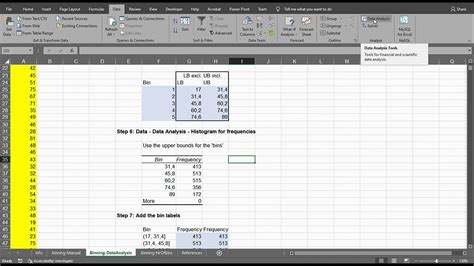
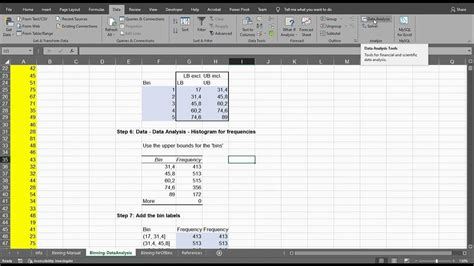
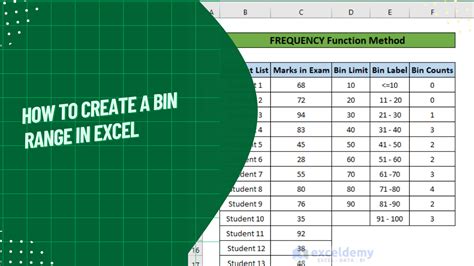
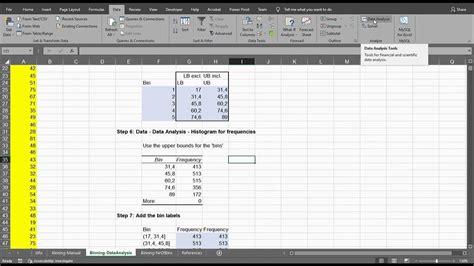
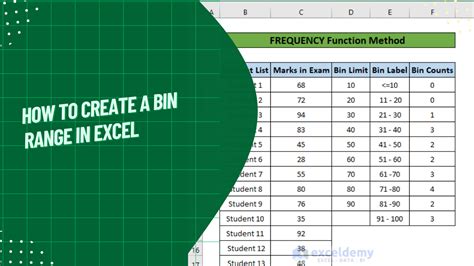
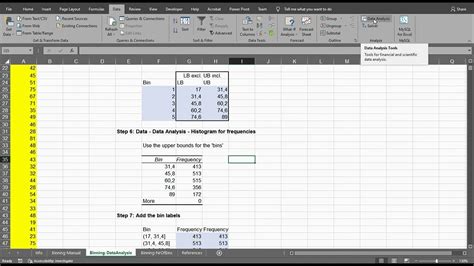
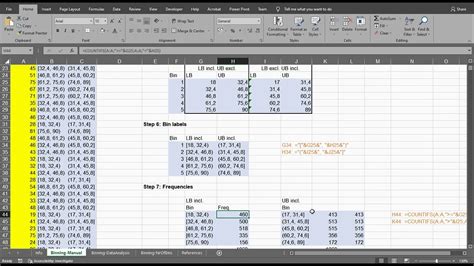
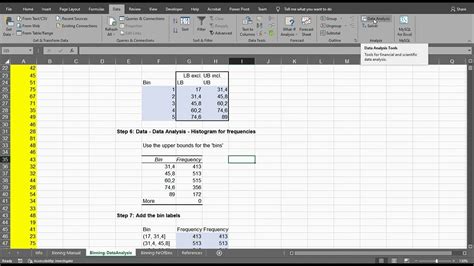
Frequently Asked Questions
- What is a bin in Excel? A bin in Excel is a way to categorize data into specific ranges or intervals.
- How do I create a bin in Excel? To create a bin in Excel, go to the "Data" tab, click on "Data Analysis", and then select "Histogram". Enter the bin ranges and click "OK".
- What is the purpose of creating a bin in Excel? Creating a bin in Excel helps to simplify complex data, making it easier to analyze and understand.
Call to Action
We hope that this article has helped you to learn how to create a bin in Excel. By following these five easy steps, you can create bins that will help you to simplify complex data and make it easier to analyze and understand. If you have any questions or comments, please feel free to leave them in the section below.
