Understanding Control Charts and Their Importance
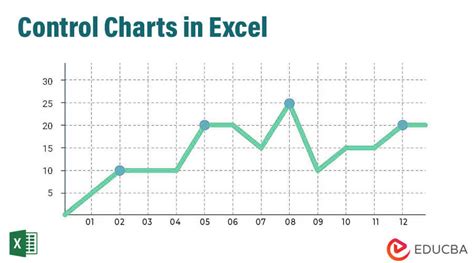
Control charts are a powerful tool in statistical process control, used to monitor and control processes, ensuring they operate within predetermined limits. They help detect any deviations or anomalies in the process, enabling swift corrective actions. In this article, we will explore how to create a control chart in Excel easily.
Benefits of Using Control Charts
Control charts offer numerous benefits, including:
- Improved process stability and reduced variability
- Enhanced product quality and consistency
- Increased efficiency and reduced waste
- Early detection of problems, allowing for prompt corrective actions
- Data-driven decision-making
Creating a Control Chart in Excel
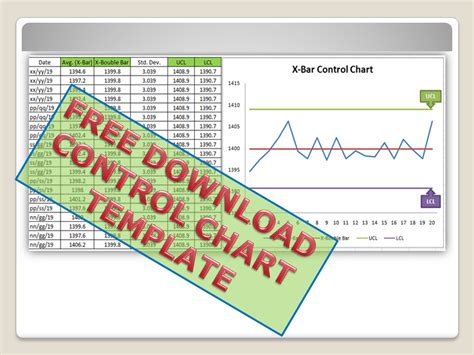
To create a control chart in Excel, follow these steps:
- Collect data: Gather data on the process you want to monitor, including the variable of interest (e.g., temperature, pressure, or quantity).
- Determine the type of control chart: Choose the type of control chart suitable for your data, such as an X-bar chart, R-chart, or p-chart.
- Set up the data range: Organize your data in a table, with each row representing a single observation.
- Calculate the mean and standard deviation: Use Excel formulas to calculate the mean and standard deviation of your data.
- Create the control limits: Calculate the upper and lower control limits (UCL and LCL) using the mean and standard deviation.
- Plot the control chart: Use Excel's charting tools to create the control chart, plotting the data points and control limits.
Excel Formulas for Control Charts
To calculate the control limits, use the following Excel formulas:
- Mean:
=AVERAGE(data range) - Standard deviation:
=STDEV(data range) - UCL:
=mean + (3 * standard deviation) - LCL:
=mean - (3 * standard deviation)
Interpreting Control Charts
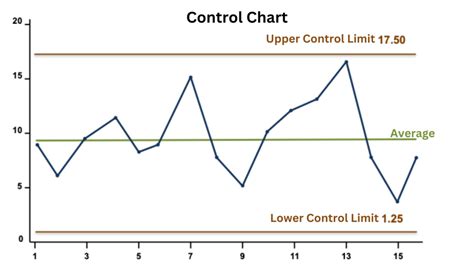
To interpret a control chart, look for the following:
- Points within the control limits: The process is in control.
- Points outside the control limits: The process is out of control, and corrective action is needed.
- Trends or patterns: Identify any trends or patterns in the data, which may indicate a problem.
Common Types of Control Charts
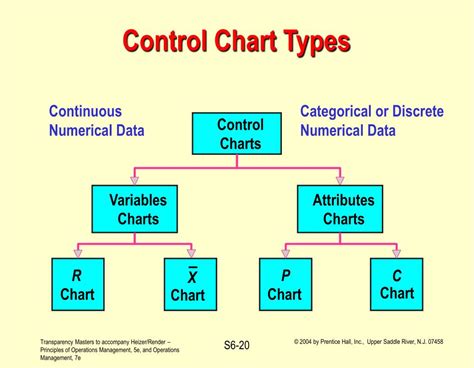
Some common types of control charts include:
- X-bar chart: Monitors the average value of a process.
- R-chart: Monitors the range of a process.
- p-chart: Monitors the proportion of defective units.
- c-chart: Monitors the count of defective units.
Best Practices for Creating Control Charts in Excel
To create effective control charts in Excel, follow these best practices:
- Use a clear and concise title and labels.
- Choose a suitable chart type and layout.
- Ensure accurate data entry and formatting.
- Use color effectively to highlight trends and patterns.
- Regularly update and review the control chart.
Control Chart Image Gallery
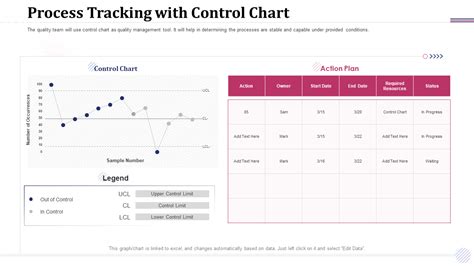
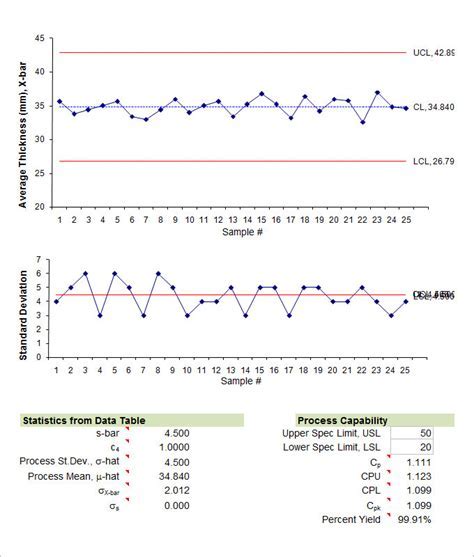
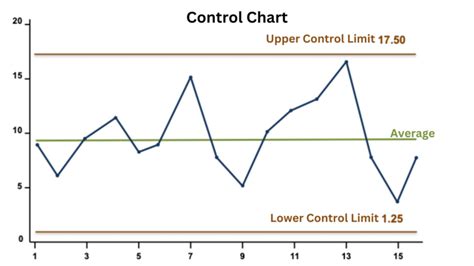
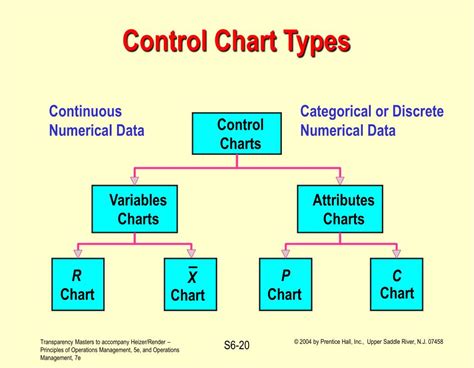
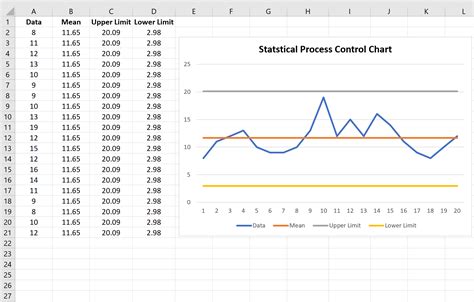
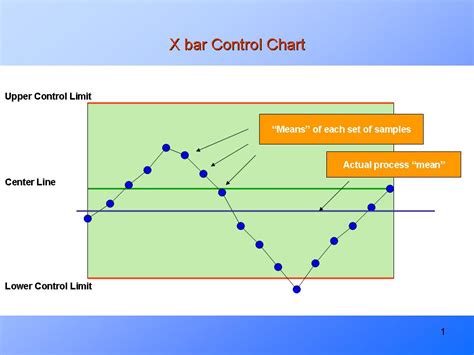
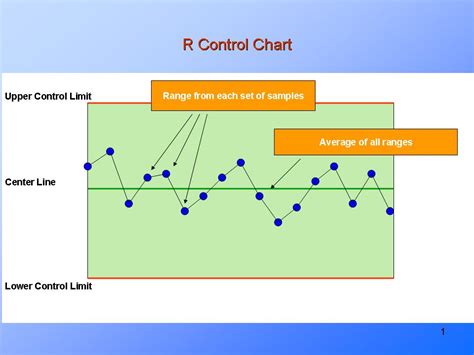
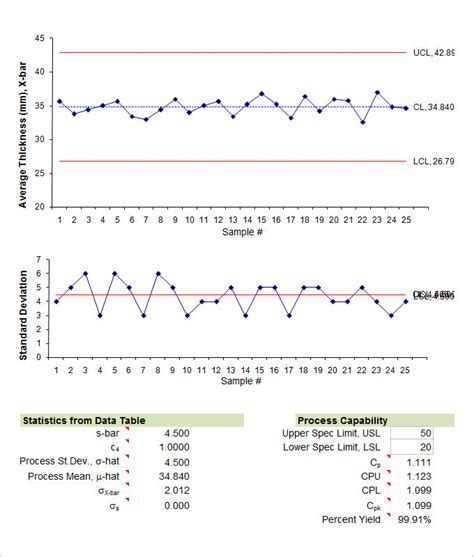
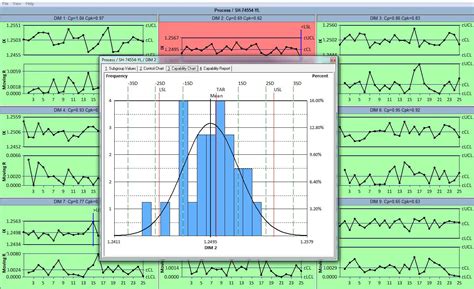
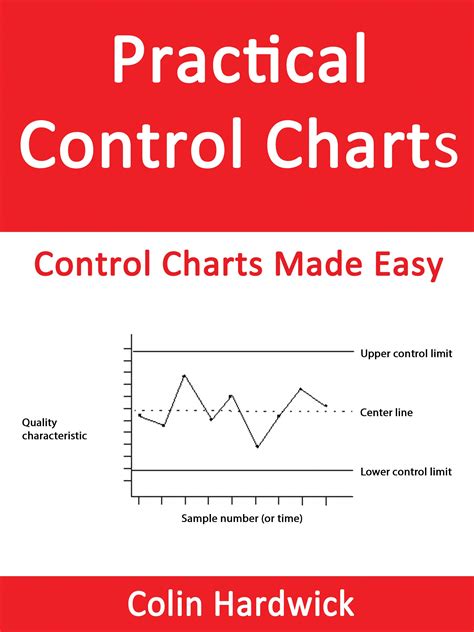
By following these steps and best practices, you can easily create a control chart in Excel and start monitoring and improving your processes.
