Intro
Master Microsoft Word macros with our 5-step guide. Learn how to automate repetitive tasks, boost productivity, and streamline your workflow. Discover how to create, record, and edit macros, as well as assign shortcuts and run them efficiently. Improve your Word skills and work smarter, not harder.
Macros in Microsoft Word can revolutionize the way you work by automating repetitive tasks, saving you time and effort. Whether you're a student, a professional, or simply someone who wants to make the most out of their word processing software, learning how to create a macro in Word is a valuable skill. Here's a step-by-step guide to help you get started.
Understanding Macros and Their Benefits
Before we dive into creating a macro, it's essential to understand what macros are and how they can benefit you. A macro in Word is a set of instructions that you can record or write in a programming language (Visual Basic for Applications, or VBA, in this case) to perform a specific task automatically. By creating a macro, you can automate tasks that you perform repeatedly, such as formatting text, inserting images, or even sending documents via email.
Step 1: Enable the Developer Tab
To create a macro, you first need to enable the Developer tab in your Word ribbon. This tab is not displayed by default, but it's where you'll find all the tools you need to create and manage macros.
- Open your Word document and click on the "File" tab.
- Click on "Options" and then select "Customize Ribbon" from the left-hand menu.
- Check the box next to "Developer" and click "OK."
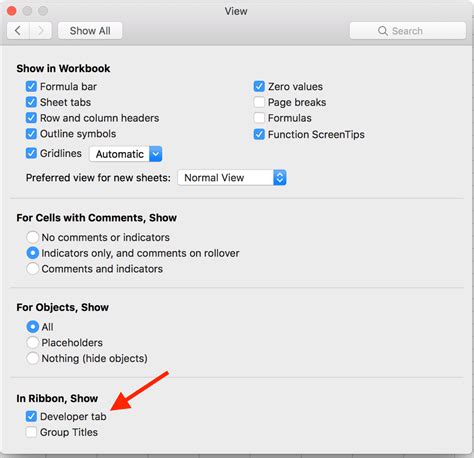
Step 2: Record a Macro
Recording a macro is the easiest way to create one, especially if you're new to VBA programming. When you record a macro, Word captures all the actions you perform and translates them into VBA code.
- Click on the "Developer" tab and click on "Record Macro."
- Give your macro a name, such as "FormatText," and click "OK."
- Perform the actions you want to automate, such as selecting a paragraph and applying a specific font style.
- Click "Stop Recording" to end the macro recording process.
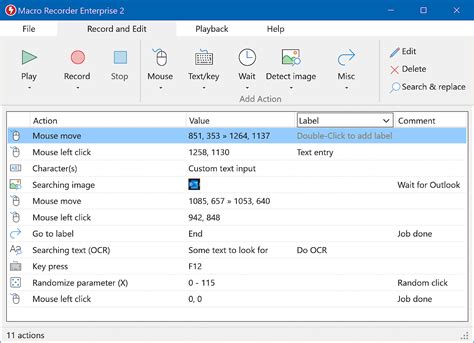
Step 3: Write a Macro from Scratch
If you're comfortable with VBA programming, you can write a macro from scratch. This method gives you more control over the macro's functionality and allows you to create more complex tasks.
- Click on the "Developer" tab and click on "Visual Basic."
- In the Visual Basic Editor, click on "Insert" and select "Module" to create a new module.
- Write your VBA code in the module, using the syntax and structure specific to VBA programming.
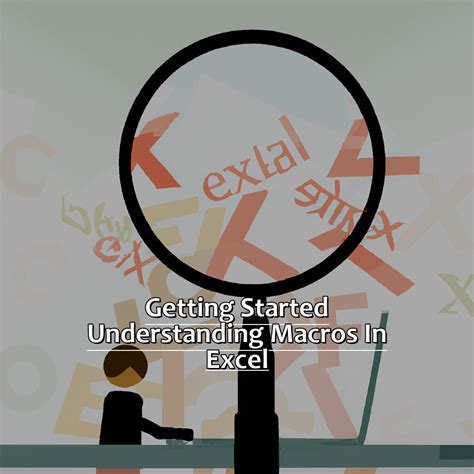
Step 4: Run and Test Your Macro
Once you've created your macro, it's essential to test it to ensure it works as expected.
- Click on the "Developer" tab and click on "Macros."
- Select your macro from the list and click "Run."
- Test your macro by performing the actions it's designed to automate.
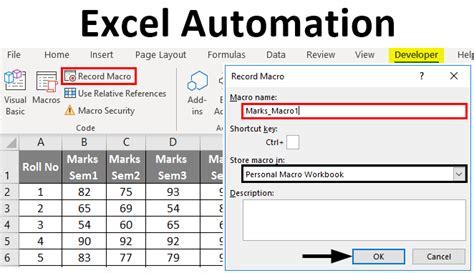
Step 5: Save and Share Your Macro
After testing your macro, you can save it for future use and even share it with others.
- Click on the "File" tab and select "Save As."
- Choose a location to save your macro and give it a name.
- To share your macro, click on the "Developer" tab and click on "Macros."
- Select your macro and click "Copy" to copy the VBA code.
- Share the VBA code with others, who can paste it into their own Word documents.
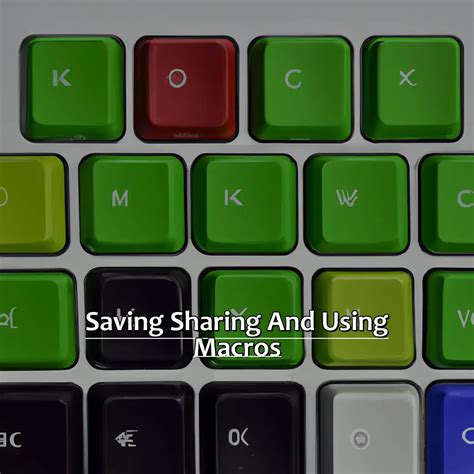
Gallery of Macro Images
Macro Images Gallery
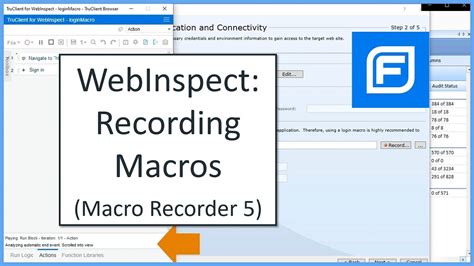
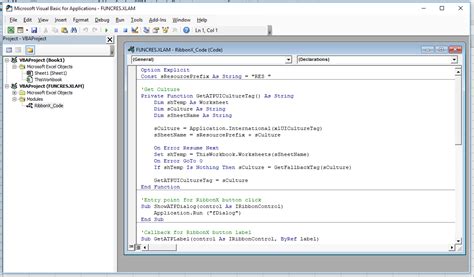

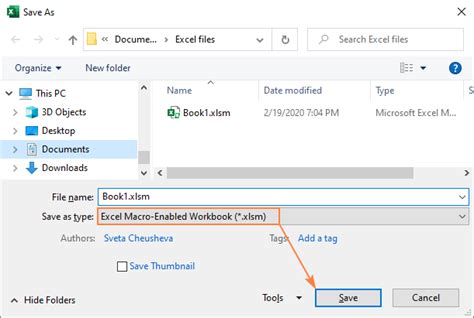
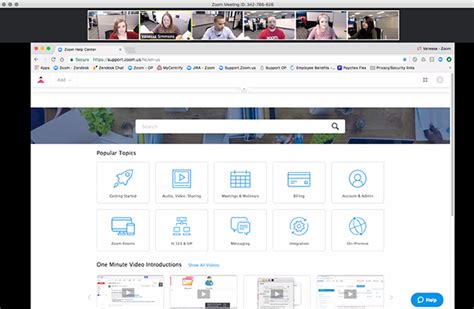
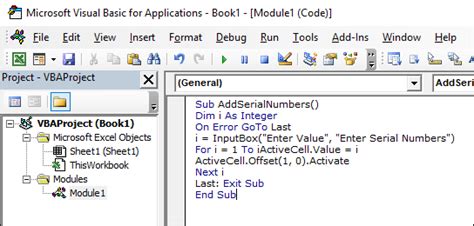
By following these steps, you can create your own macros in Word and automate repetitive tasks, saving you time and effort. Remember to test your macros thoroughly and share them with others to spread the productivity benefits.
