Intro
Learn how to create colorful drop-down lists in Google Sheets with ease. Discover the simple steps to add visual appeal to your data validation lists using conditional formatting and custom colors. Boost your spreadsheets readability and user experience with this handy guide, packed with tips and tricks for Google Sheets data validation and formatting.
Have you ever struggled to make your Google Sheets more visually appealing and user-friendly? One simple yet effective way to achieve this is by creating colorful drop-down lists. In this article, we'll explore the importance of using drop-down lists in Google Sheets, the benefits of adding colors to these lists, and provide a step-by-step guide on how to create colorful drop-down lists easily.
The Importance of Drop-Down Lists in Google Sheets
Drop-down lists are a fantastic feature in Google Sheets that allows you to restrict input to a specific set of options. This helps to:
- Reduce errors: By limiting the options, you can prevent users from entering incorrect or irrelevant data.
- Improve data consistency: Drop-down lists ensure that data is entered in a consistent format, making it easier to analyze and process.
- Increase productivity: Users can quickly select options from a pre-defined list, saving time and effort.
The Benefits of Adding Colors to Drop-Down Lists
Adding colors to your drop-down lists can take them to the next level. Colors can:
- Enhance visual appeal: Colors can make your Google Sheet more visually appealing, making it more engaging for users.
- Improve readability: Colors can help to distinguish between different options, making it easier for users to read and select the correct option.
- Convey meaning: Colors can be used to convey meaning, such as using red for "urgent" or green for "completed".
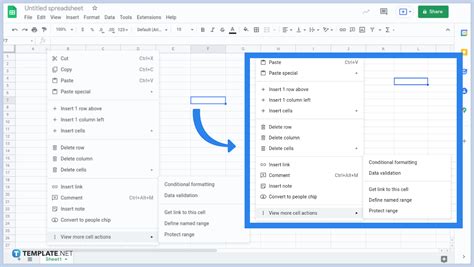
Creating Colorful Drop-Down Lists in Google Sheets
Now that we've explored the benefits of colorful drop-down lists, let's dive into the step-by-step guide on how to create them.
Step 1: Create a Drop-Down List
To create a drop-down list, follow these steps:
- Select the cell where you want to create the drop-down list.
- Go to the "Data" menu and select "Data validation".
- In the "Data validation" window, select "List of items" from the "Criteria" dropdown.
- Enter the list of options you want to appear in the drop-down list, separated by commas.
Step 2: Add Colors to the Drop-Down List
To add colors to the drop-down list, follow these steps:
- Select the cell where you created the drop-down list.
- Go to the "Format" menu and select "Conditional formatting".
- In the "Conditional formatting" window, select "Custom formula is" from the "Format cells if" dropdown.
- Enter the following formula:
=REGEXMATCH(A1, "option1|option2|option3") - Replace "option1", "option2", and "option3" with the options from your drop-down list.
- Select the color you want to apply to the options.
- Click "Done".
Step 3: Repeat the Process for Each Option
Repeat steps 3-6 for each option in your drop-down list, using a different color for each option.
Example Use Cases
Here are a few example use cases for colorful drop-down lists in Google Sheets:
- Project management: Use colorful drop-down lists to track project status, such as "in progress", "completed", or "on hold".
- Inventory management: Use colorful drop-down lists to track inventory levels, such as "low stock", "medium stock", or "high stock".
- Survey responses: Use colorful drop-down lists to track survey responses, such as "yes", "no", or "maybe".
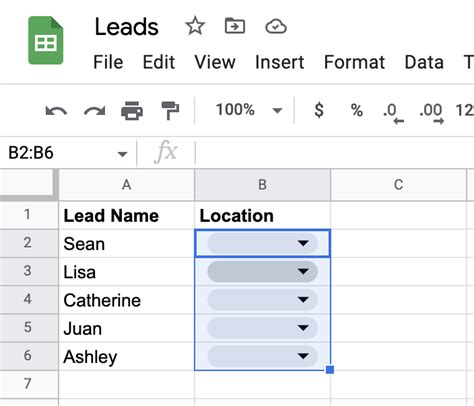
Best Practices
Here are some best practices to keep in mind when creating colorful drop-down lists in Google Sheets:
- Use consistent colors: Use consistent colors throughout your Google Sheet to avoid visual confusion.
- Use contrasting colors: Use contrasting colors to make your drop-down list options stand out.
- Test your drop-down list: Test your drop-down list to ensure that it's working correctly and that the colors are displaying correctly.
Troubleshooting Common Issues
Here are some common issues you may encounter when creating colorful drop-down lists in Google Sheets, along with troubleshooting tips:
- Colors not displaying correctly: Check that you've applied the correct formula and that the colors are not being overridden by other formatting rules.
- Drop-down list not working: Check that you've created the drop-down list correctly and that the options are separated by commas.
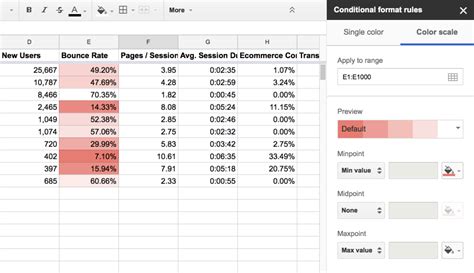
Gallery of Colorful Drop-Down Lists
Here's a gallery of colorful drop-down lists in Google Sheets to inspire you:
Colorful Drop-Down Lists in Google Sheets
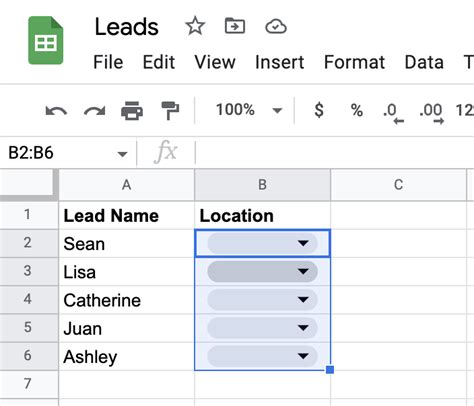
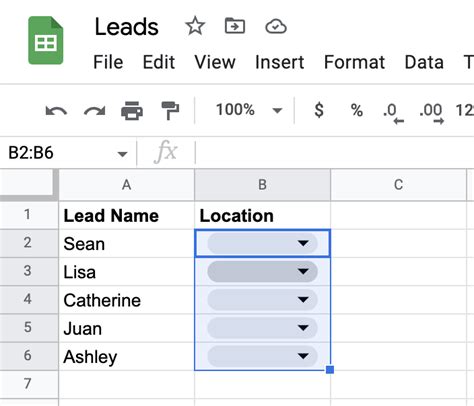
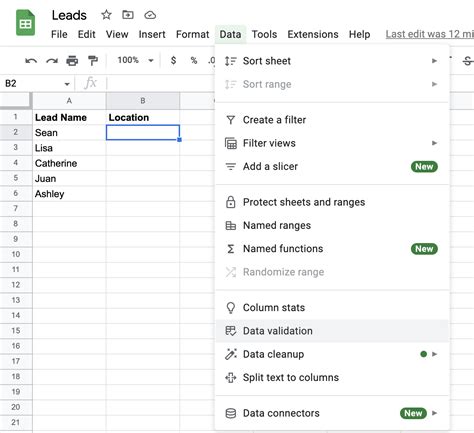
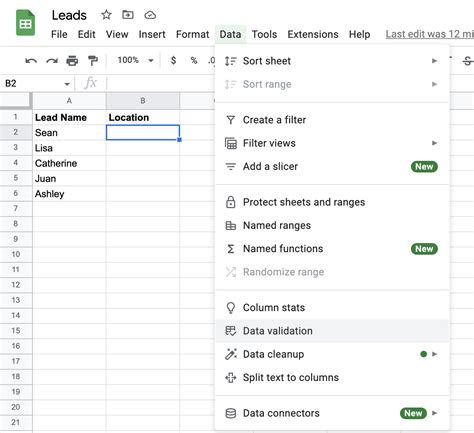
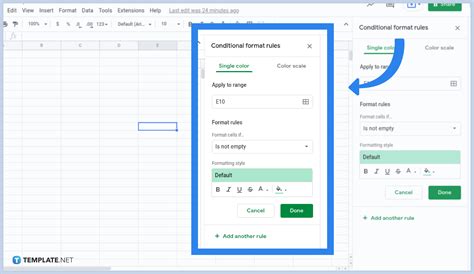
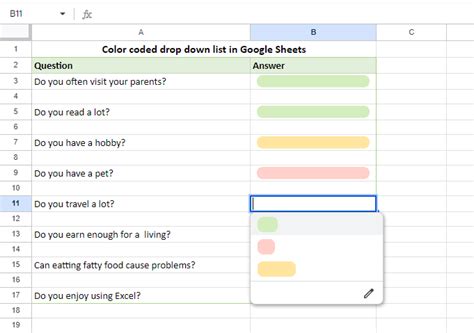
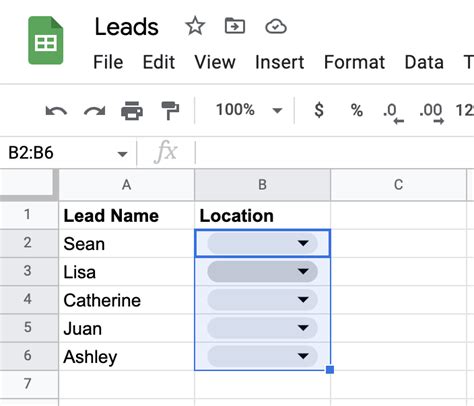
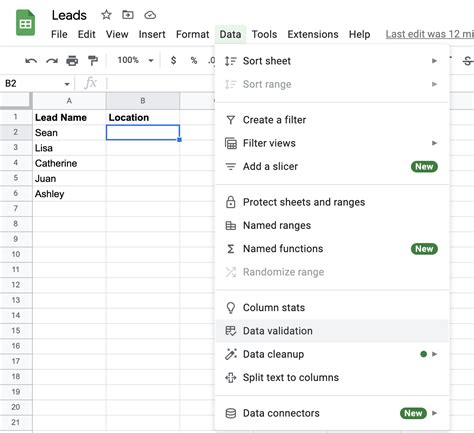
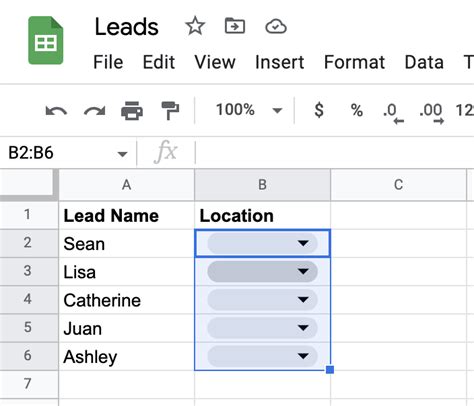
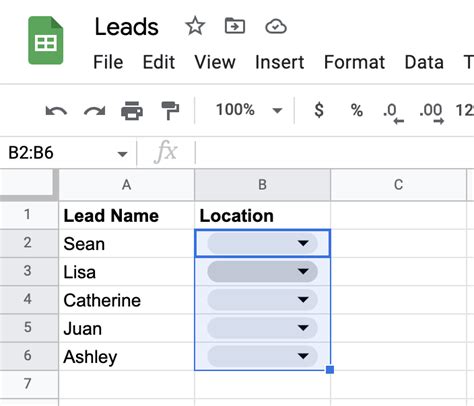
Conclusion
In this article, we've explored the importance of colorful drop-down lists in Google Sheets, the benefits of adding colors to these lists, and provided a step-by-step guide on how to create colorful drop-down lists easily. By following these steps and best practices, you can create visually appealing and user-friendly drop-down lists that enhance your Google Sheet's functionality and productivity.
We hope this article has inspired you to create colorful drop-down lists in your Google Sheets. If you have any questions or need further assistance, please don't hesitate to ask.
