Intro
Learn how to color code Excel bar charts by value with ease. Discover a step-by-step guide to creating dynamic and visually appealing charts using Excels conditional formatting rules. Master the art of categorizing data by value, highlighting trends, and enhancing data visualization with this expert-approved tutorial.
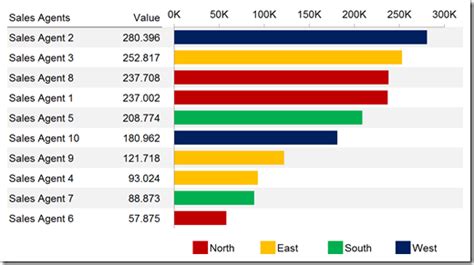
Have you ever struggled to make your Excel bar charts more visually appealing and easier to understand? One effective way to achieve this is by color coding your data by value. This technique allows you to categorize your data into different groups based on their values, making it easier to identify trends, patterns, and insights.
In this article, we will explore the benefits of color coding Excel bar charts by value and provide a step-by-step guide on how to do it easily.
Benefits of Color Coding Excel Bar Charts by Value
Color coding your Excel bar charts by value offers several benefits, including:
- Improved visualization: By using different colors to represent different value ranges, you can create a more visually appealing chart that is easier to understand.
- Enhanced insights: Color coding helps to highlight trends, patterns, and correlations in your data, making it easier to identify insights and make informed decisions.
- Increased productivity: By using color coding, you can quickly identify data points that require attention, saving you time and effort in the long run.
When to Use Color Coding in Excel Bar Charts
Color coding is particularly useful in the following scenarios:
- Comparing data across different categories: When you have multiple categories of data, color coding can help to differentiate between them and make comparisons easier.
- Highlighting outliers: By using a different color for outliers, you can quickly identify data points that are significantly different from the rest.
- Showing progress towards a goal: Color coding can be used to show progress towards a goal, such as a target sales figure or a budget.
How to Color Code Excel Bar Charts by Value
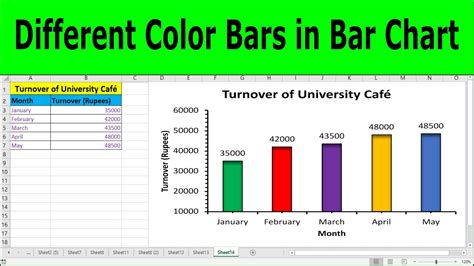
Color coding Excel bar charts by value is a relatively straightforward process. Here are the steps:
- Select your data: Select the data range that you want to create a bar chart for.
- Create a bar chart: Go to the "Insert" tab and select "Bar Chart" from the "Charts" group.
- Format the chart: Right-click on the chart and select "Format Data Series".
- Select the color coding option: In the "Format Data Series" dialog box, select the "Color" tab and choose the "Color by value" option.
- Set the color ranges: Define the color ranges by selecting the "Add" button and entering the minimum and maximum values for each range.
- Choose the colors: Select the colors you want to use for each range.
- Apply the color coding: Click "OK" to apply the color coding to your chart.
Using Conditional Formatting
Another way to color code Excel bar charts by value is to use conditional formatting. This method allows you to create rules based on the values in your data and apply different colors accordingly.
To use conditional formatting, follow these steps:
- Select your data: Select the data range that you want to create a bar chart for.
- Go to the "Home" tab: Click on the "Home" tab in the Excel ribbon.
- Select "Conditional Formatting": Click on the "Conditional Formatting" button in the "Styles" group.
- Choose the rule type: Select the "Color Scales" or "Icon Sets" option, depending on the type of formatting you want to apply.
- Define the rules: Define the rules for your formatting by selecting the minimum and maximum values for each range.
- Choose the colors: Select the colors you want to use for each range.
- Apply the formatting: Click "OK" to apply the formatting to your data.
Best Practices for Color Coding Excel Bar Charts
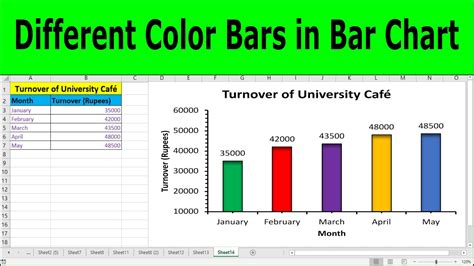
When color coding Excel bar charts, there are several best practices to keep in mind:
- Use a limited color palette: Use a maximum of 5-7 colors to avoid visual overload.
- Choose colors that are easy to distinguish: Select colors that are easy to distinguish from one another, especially for users with color vision deficiency.
- Avoid using red and green together: These colors are often used to indicate "good" and "bad" values, but they can be difficult to distinguish for users with color vision deficiency.
- Use color consistently: Use the same color coding scheme throughout your chart to avoid confusion.
Common Mistakes to Avoid When Color Coding Excel Bar Charts
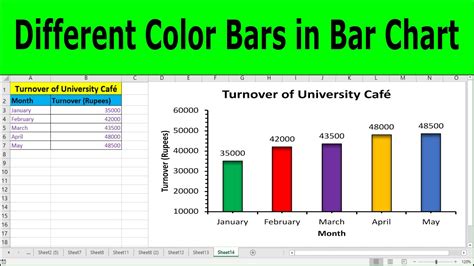
When color coding Excel bar charts, there are several common mistakes to avoid:
- Using too many colors: Using too many colors can create visual overload and make it difficult to understand the chart.
- Not defining clear rules: Not defining clear rules for your color coding can lead to confusion and inconsistencies.
- Not considering color vision deficiency: Not considering color vision deficiency can make it difficult for some users to understand the chart.
Conclusion
Color coding Excel bar charts by value is a powerful way to enhance the visualization and insights of your data. By following the steps and best practices outlined in this article, you can create visually appealing and informative charts that help you to make informed decisions.
Excel Bar Chart Color Coding Image Gallery
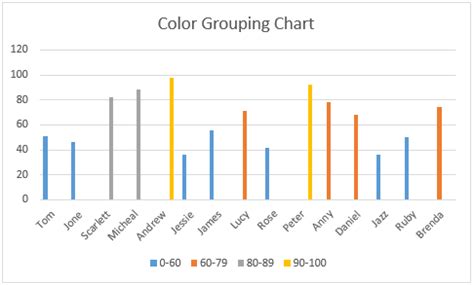
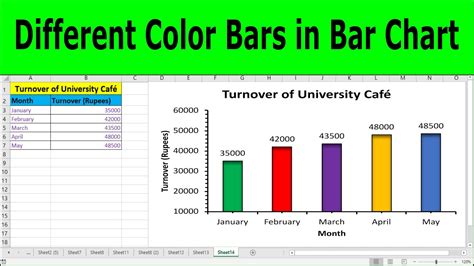
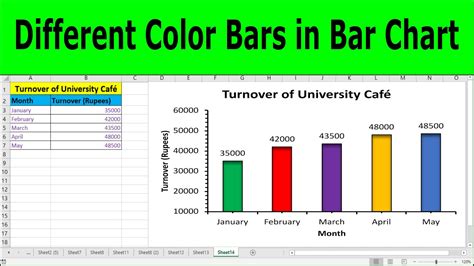
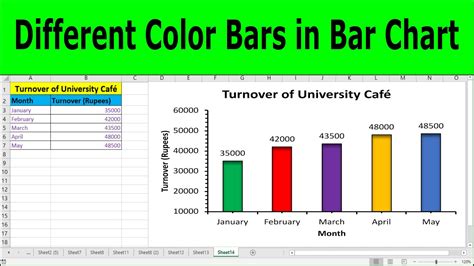
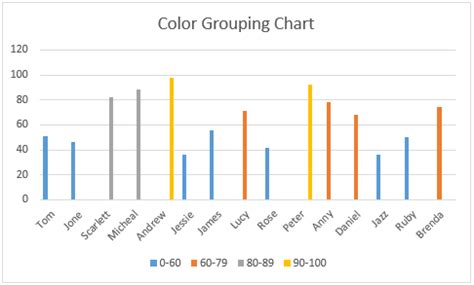
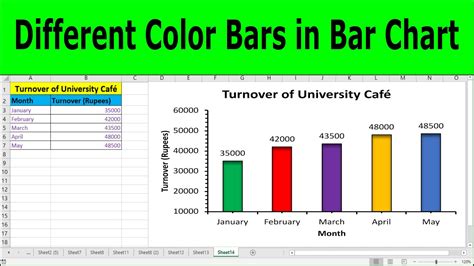
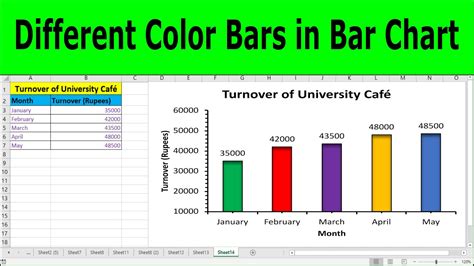
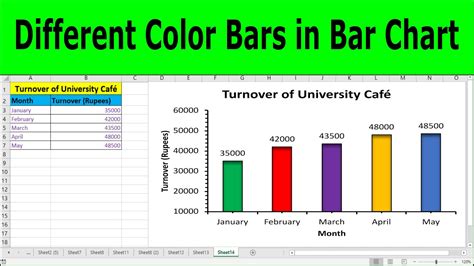
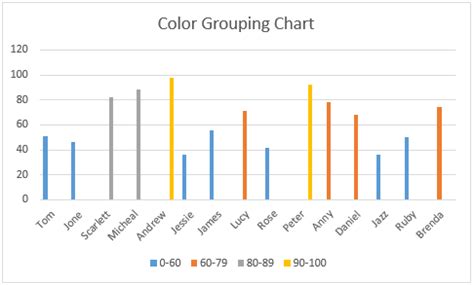
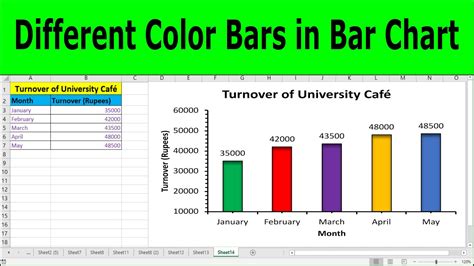
We hope this article has provided you with a comprehensive guide to color coding Excel bar charts by value. If you have any questions or need further assistance, please don't hesitate to ask. Share your experiences with color coding Excel bar charts in the comments below!
