Intro
Learn how to convert dates to quarters in Excel with ease. Discover formulas and functions to quickly categorize dates into quarterly groups. Master the art of date manipulation and simplify your data analysis with our step-by-step guide, covering date formatting, QUARTER function, and more.
Converting dates to quarters in Excel is a crucial task for many professionals, especially those in the fields of finance, accounting, and data analysis. Quarters are used to divide a year into four equal periods, making it easier to track and analyze data over time. In this article, we will explore the various methods to convert dates to quarters in Excel, making it easier for you to manage and analyze your data.
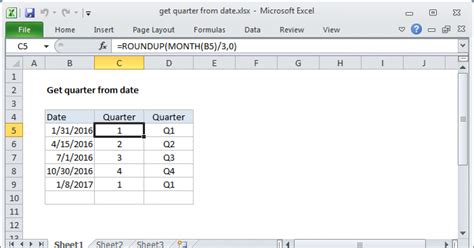
Understanding the Importance of Quarters in Excel
Before we dive into the methods of converting dates to quarters, it's essential to understand the significance of quarters in Excel. Quarters are used to:
- Divide a year into four equal periods (Q1, Q2, Q3, and Q4)
- Track and analyze data over time
- Create financial reports and forecasts
- Identify trends and patterns in data
Method 1: Using the QUARTER Function
The QUARTER function is a built-in function in Excel that allows you to convert a date to a quarter. The syntax for the QUARTER function is:
QUARTER(serial_number)
Where serial_number is the date you want to convert to a quarter.
For example, if you want to convert the date "2022-02-15" to a quarter, you can use the following formula:
=QUARTER(A1)
Assuming the date is in cell A1, the formula will return the quarter number (1, 2, 3, or 4).
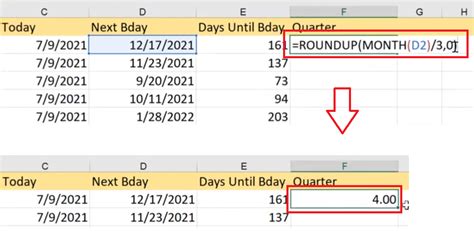
Method 2: Using the MONTH Function
Another method to convert a date to a quarter is by using the MONTH function. The MONTH function returns the month number (1-12) of a date. You can then use the following formula to convert the month number to a quarter:
=INT((MONTH(A1)-1)/3)+1
This formula works by subtracting 1 from the month number, dividing by 3, and then rounding down to the nearest whole number using the INT function. The result is the quarter number (1, 2, 3, or 4).
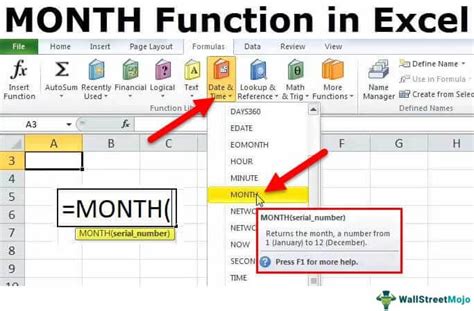
Method 3: Using a Formula with the IF Function
You can also use a formula with the IF function to convert a date to a quarter. The formula is:
=IF(MONTH(A1)<4,1,IF(MONTH(A1)<7,2,IF(MONTH(A1)<10,3,4)))
This formula uses the IF function to check the month number and return the corresponding quarter number.
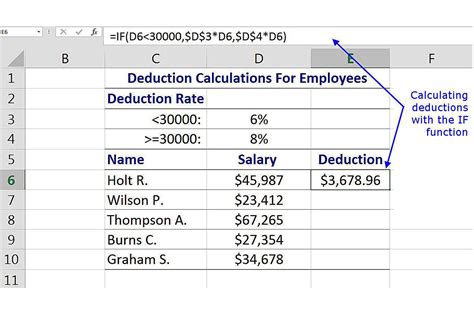
Method 4: Using a VBA Macro
If you want to convert a range of dates to quarters, you can use a VBA macro. The macro can be created by opening the Visual Basic Editor in Excel and pasting the following code:
Sub ConvertDateToQuarter() Dim cell As Range For Each cell In Selection cell.Value = Int((Month(cell.Value) - 1) / 3) + 1 Next cell End Sub
To use the macro, select the range of dates you want to convert, go to the Developer tab, and click on "Macros". Then, select the macro and click "Run".
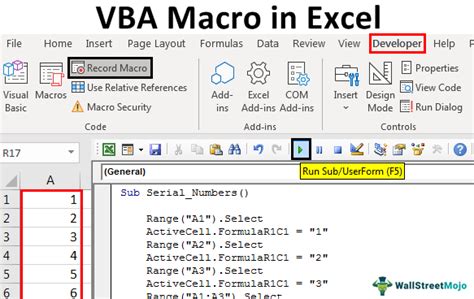
Gallery of Date to Quarter Conversion in Excel
Date to Quarter Conversion in Excel Image Gallery
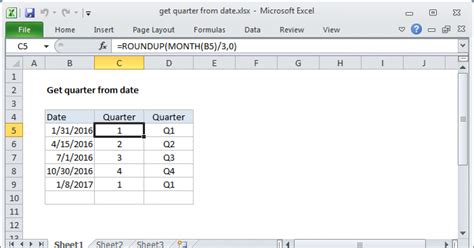
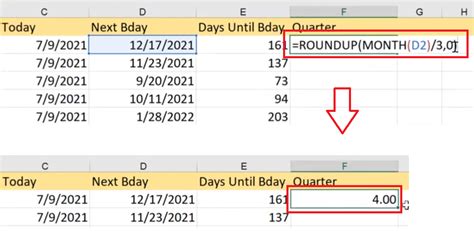
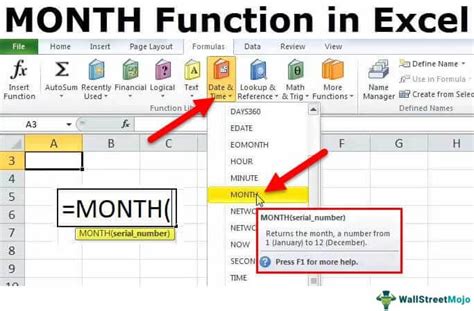
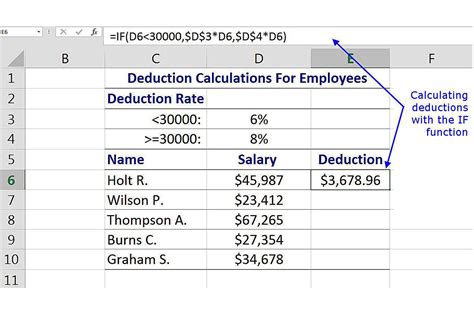
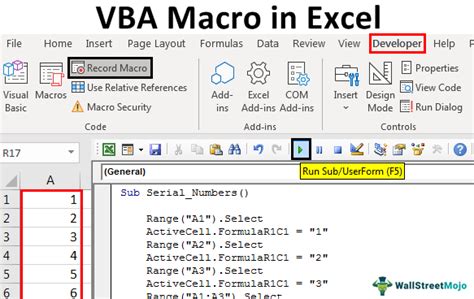
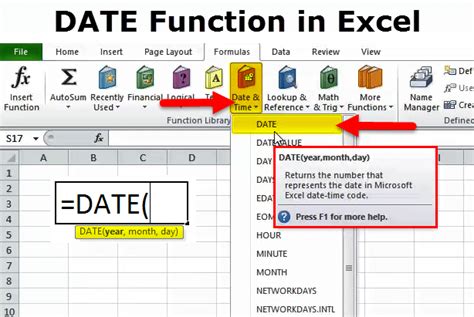
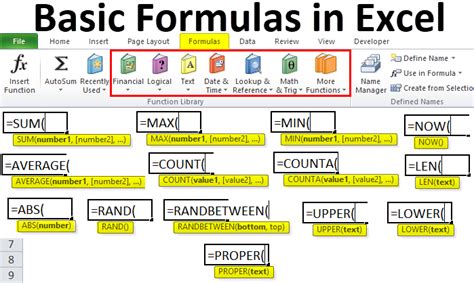
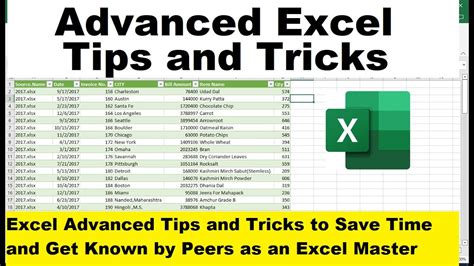
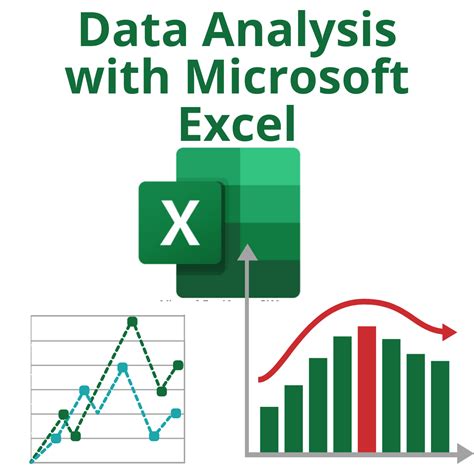
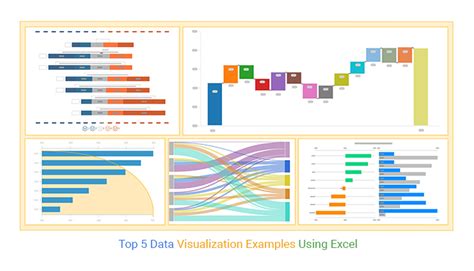
Conclusion
Converting dates to quarters in Excel is a simple task that can be achieved using various methods. Whether you use the QUARTER function, the MONTH function, a formula with the IF function, or a VBA macro, you can easily convert your dates to quarters and start analyzing your data. Remember to use the method that best suits your needs and to practice using the formulas and functions to become more proficient in Excel.
