5 Ways To Find Hidden Cells In Excel
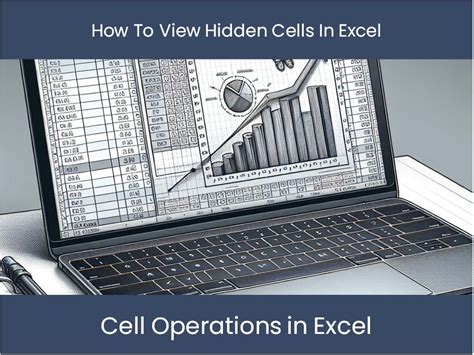
When working with large datasets in Excel, it's not uncommon to encounter hidden cells. These cells can be hidden intentionally or unintentionally, and they can cause problems when trying to analyze or manipulate the data. In this article, we'll explore five ways to find hidden cells in Excel.
Finding hidden cells is crucial to ensure data accuracy and integrity. Hidden cells can affect calculations, formatting, and even data analysis. By using these methods, you can easily identify and unhide cells, making your data more reliable and trustworthy.
Method 1: Using the Go To Special Feature
One of the easiest ways to find hidden cells is by using the Go To Special feature in Excel. This feature allows you to select specific cells based on their properties, including hidden cells.
- Press Ctrl + G to open the Go To dialog box.
- Click on the "Special" button.
- In the Go To Special dialog box, select "Visible cells only" and then click "OK."
- Excel will select all visible cells. To find hidden cells, press Ctrl + A to select all cells, and then press Ctrl + - (minus sign) to unhide the hidden cells.
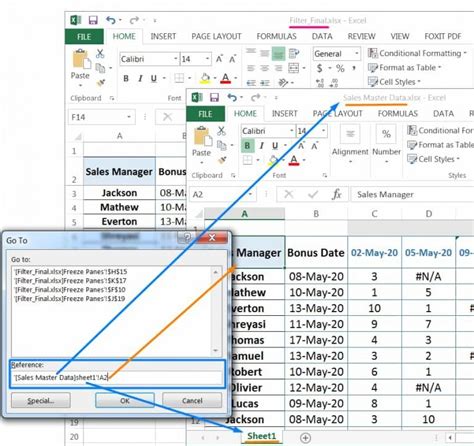
Method 2: Using the Find and Select Feature
Another way to find hidden cells is by using the Find and Select feature in Excel.
- Press Ctrl + F to open the Find and Select dialog box.
- Click on the "Formulas" tab.
- Select "Hidden" from the "Formulas" dropdown menu.
- Click "Find All" to find all hidden cells.
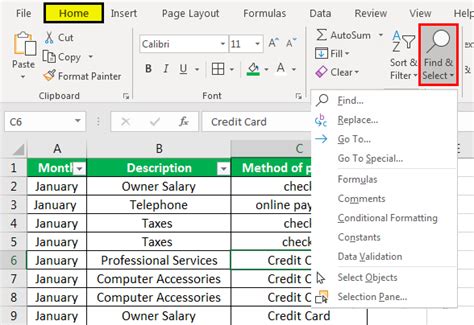
Method 3: Using the Conditional Formatting Feature
You can also use the Conditional Formatting feature to identify hidden cells.
- Select the entire worksheet by pressing Ctrl + A.
- Go to the Home tab and click on the "Conditional Formatting" button.
- Select "Highlight Cells Rules" and then select "Hidden."
- Click "OK" to apply the formatting.
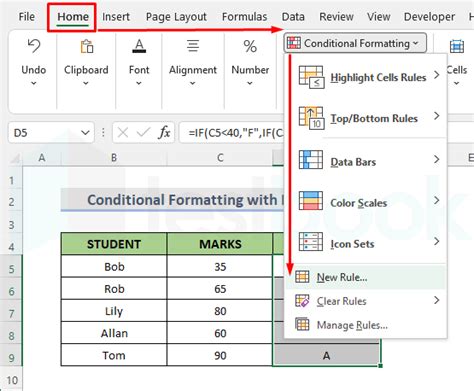
Method 4: Using VBA Macros
If you're comfortable with VBA macros, you can use a macro to find hidden cells.
- Press Alt + F11 to open the VBA Editor.
- In the VBA Editor, insert a new module by clicking "Insert" and then "Module."
- Paste the following code:
Sub FindHiddenCells()
Dim cell As Range
For Each cell In ActiveSheet.UsedRange
If cell.Hidden = True Then
cell.Select
Exit For
End If
Next cell
End Sub
- Run the macro by pressing F5 or clicking "Run" in the VBA Editor.
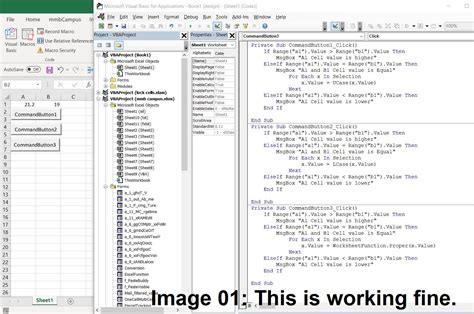
Method 5: Using the Filter Feature
Finally, you can use the Filter feature to find hidden cells.
- Select the entire worksheet by pressing Ctrl + A.
- Go to the Data tab and click on the "Filter" button.
- In the Filter dropdown menu, select "Custom."
- In the Custom Filter dialog box, select "Hidden" from the dropdown menu.
- Click "OK" to apply the filter.
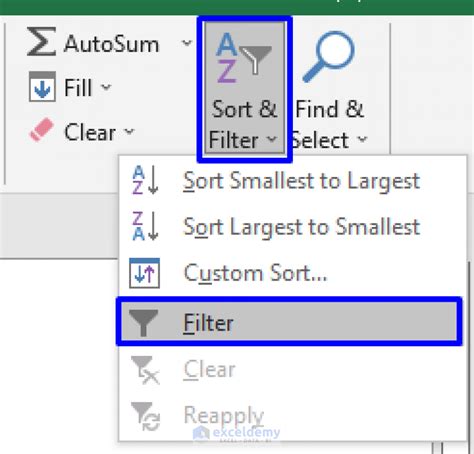
Excel Hidden Cells Image Gallery
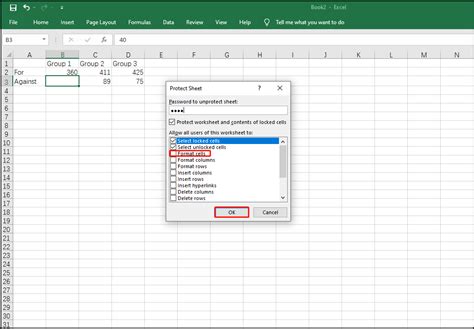
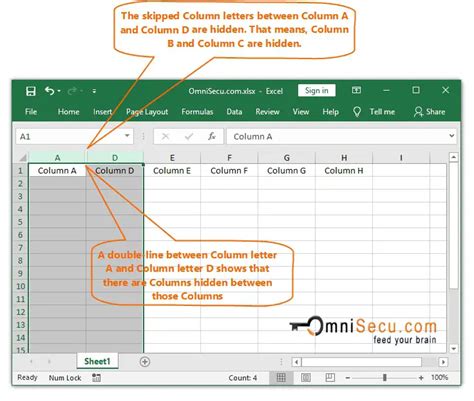
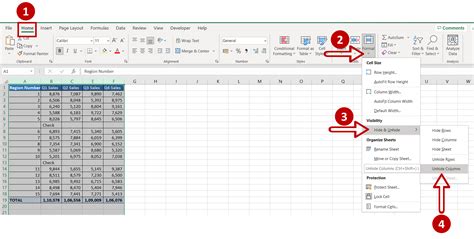
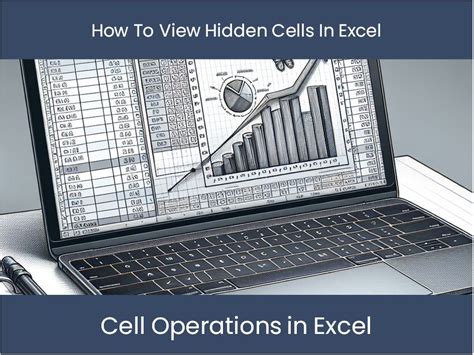
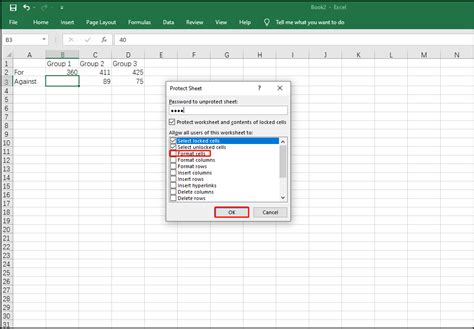
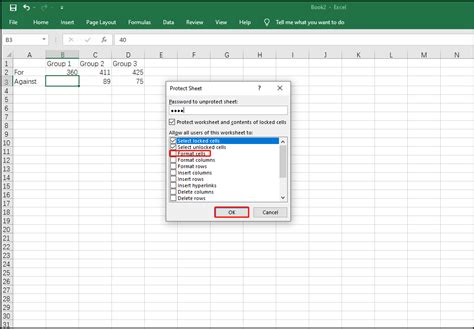
We hope this article has helped you learn how to find hidden cells in Excel. Whether you're a beginner or an advanced user, these methods will help you identify and unhide cells, making your data more accurate and reliable. Don't forget to share this article with your friends and colleagues, and leave a comment below if you have any questions or need further assistance!
