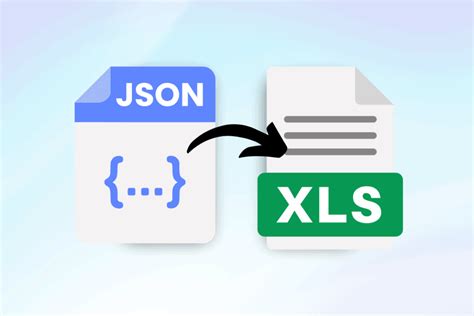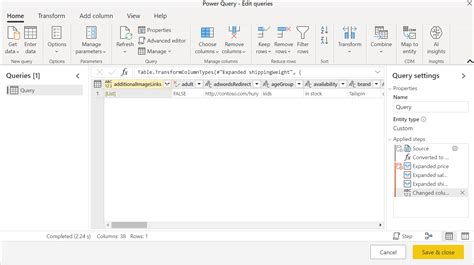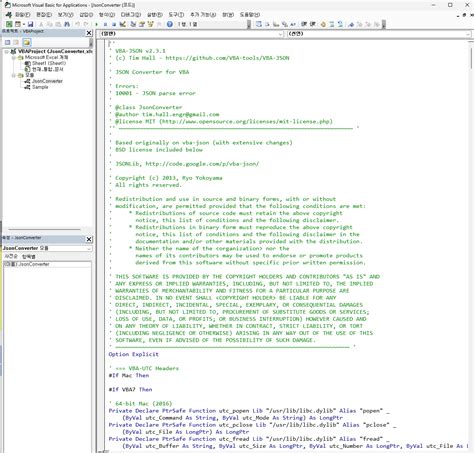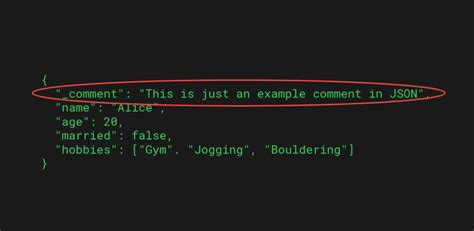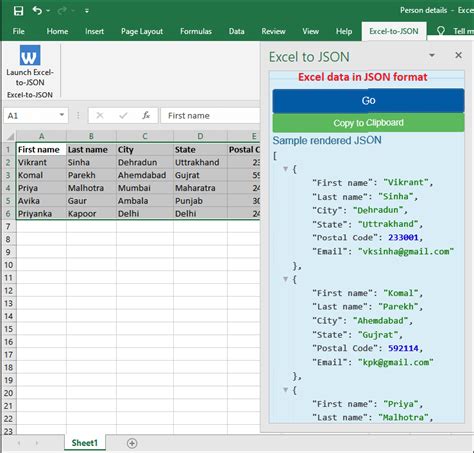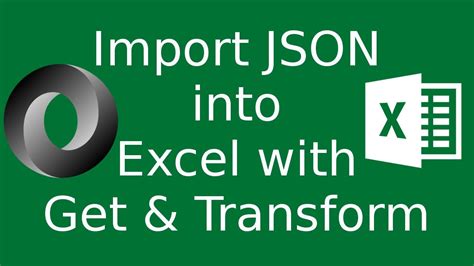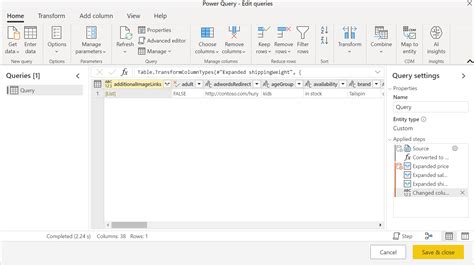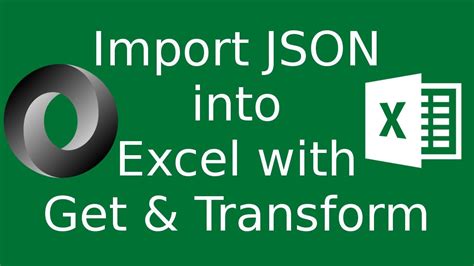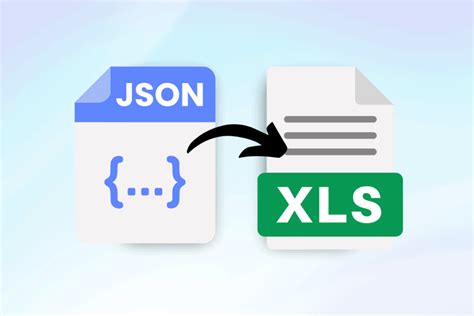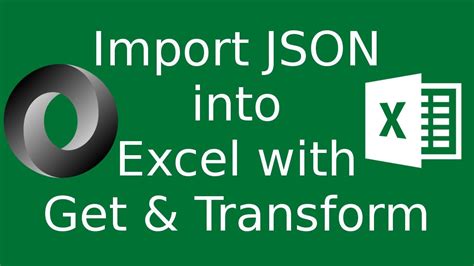Intro
Unlock seamless data integration! Discover 3 efficient ways to import JSON in Excel, including using Power Query, VBA scripts, and add-ins. Learn how to parse and convert JSON data into Excel formats, making it easier to analyze and visualize. Boost productivity with these step-by-step methods and expert tips.
Working with JSON data has become increasingly common, especially as more companies move towards using web-based APIs and NoSQL databases. However, not everyone is familiar with how to import JSON data into Excel, which is still one of the most widely used spreadsheet software applications. In this article, we'll explore three ways to import JSON in Excel.
Excel is an incredibly powerful tool for analyzing and visualizing data, but it can be tricky to work with JSON data. JSON, which stands for JavaScript Object Notation, is a lightweight data interchange format that is easy to read and write. However, it's not immediately compatible with Excel's traditional data formats.
Fortunately, there are several ways to import JSON data into Excel, and we'll cover three of the most popular methods below.
Why Import JSON in Excel?
Before we dive into the different methods, let's talk about why you might want to import JSON data into Excel in the first place. Here are a few reasons:
- Data analysis: Excel is an incredibly powerful tool for analyzing and visualizing data. By importing JSON data into Excel, you can take advantage of Excel's built-in functions and formulas to gain insights into your data.
- Data visualization: Excel has a wide range of data visualization tools, including charts, graphs, and tables. By importing JSON data into Excel, you can create interactive and dynamic visualizations that help to tell a story with your data.
- Data manipulation: Excel is also a great tool for manipulating and transforming data. By importing JSON data into Excel, you can use Excel's built-in functions and formulas to clean, transform, and prepare your data for analysis.
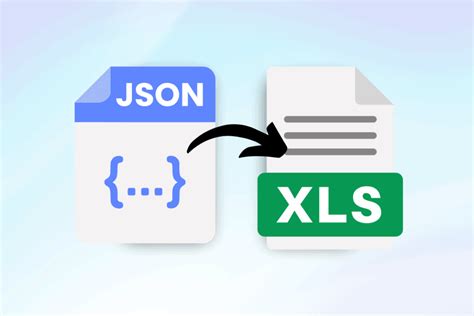
Method 1: Using Power Query
Power Query is a powerful tool in Excel that allows you to connect to a wide range of data sources, including JSON files. Here's how to use Power Query to import JSON data into Excel:
- Open Excel and go to the "Data" tab
- Click on "From Other Sources" and select "From JSON"
- Enter the URL of the JSON file you want to import, or select a file from your local machine
- Power Query will automatically detect the JSON data and create a table in Excel
- You can then use Power Query's built-in functions and formulas to transform and manipulate the data
One of the advantages of using Power Query is that it allows you to import JSON data from a wide range of sources, including web-based APIs and local files. Additionally, Power Query has a user-friendly interface that makes it easy to work with JSON data, even if you're not familiar with the format.
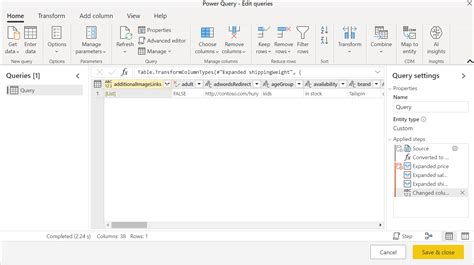
Method 2: Using VBA
VBA, or Visual Basic for Applications, is a programming language that allows you to automate tasks in Excel. You can use VBA to import JSON data into Excel by writing a script that reads the JSON data and creates a table in Excel. Here's an example of how to use VBA to import JSON data:
- Open the Visual Basic Editor in Excel by pressing "Alt + F11" or by navigating to "Developer" > "Visual Basic"
- Create a new module by clicking "Insert" > "Module"
- Paste the following code into the module:
Sub ImportJSON()
Dim json As String
json = "[{""name"": ""John"", ""age"": 30}, {""name"": ""Jane"", ""age"": 25}]"
Dim jsonArray As Object
Set jsonArray = JsonConverter.ParseJson(json)
Dim worksheet As Worksheet
Set worksheet = ThisWorkbook.Worksheets(1)
worksheet.Range("A1").Value = "Name"
worksheet.Range("B1").Value = "Age"
For i = 0 To UBound(jsonArray)
worksheet.Range("A" & i + 2).Value = jsonArray(i)("name")
worksheet.Range("B" & i + 2).Value = jsonArray(i)("age")
Next i
End Sub
- This code reads a JSON string and creates a table in Excel with two columns: "Name" and "Age"
One of the advantages of using VBA is that it allows you to automate tasks in Excel, which can save time and increase productivity. Additionally, VBA has a wide range of built-in functions and formulas that make it easy to work with JSON data.
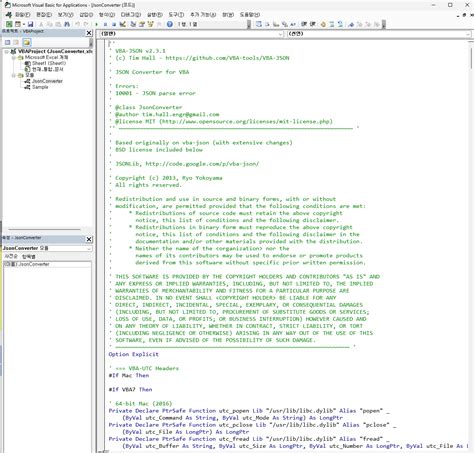
Method 3: Using an Add-in
There are several add-ins available for Excel that allow you to import JSON data, including JSON Convert and JSON Editor. Here's how to use an add-in to import JSON data:
- Download and install an add-in, such as JSON Convert or JSON Editor
- Open Excel and go to the "Add-ins" tab
- Click on the add-in you installed and select "Import JSON"
- Enter the URL of the JSON file you want to import, or select a file from your local machine
- The add-in will automatically detect the JSON data and create a table in Excel
- You can then use the add-in's built-in functions and formulas to transform and manipulate the data
One of the advantages of using an add-in is that it allows you to import JSON data with a user-friendly interface, without having to write code or use Power Query. Additionally, add-ins often have built-in functions and formulas that make it easy to work with JSON data.
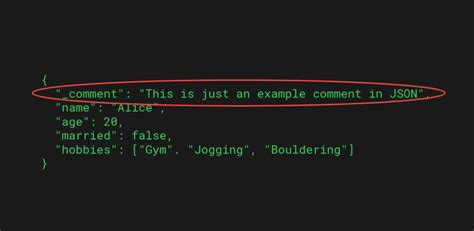
Conclusion
Importing JSON data into Excel can be a bit tricky, but there are several methods you can use to get the job done. Whether you use Power Query, VBA, or an add-in, the key is to find a method that works for you and your data. By following the steps outlined in this article, you should be able to import JSON data into Excel with ease.
We hope this article has been helpful in showing you how to import JSON in Excel. Do you have any experience working with JSON data in Excel? Let us know in the comments!
Gallery of Importing JSON in Excel:
Importing JSON in Excel Image Gallery