Excel is a powerful tool for data analysis and manipulation. One common task in data analysis is inverting data, which can be useful for various purposes such as data transformation, formatting, and visualization. Inverting data in Excel can be achieved through various methods, and in this article, we will explore five easy ways to do it.
Inverting data in Excel can be beneficial in several scenarios. For instance, if you have a list of numbers in a column and you want to reverse their order, inverting the data can help. Additionally, if you have a range of cells with values and you want to flip them horizontally or vertically, inverting data can be useful. In this article, we will discuss five easy methods to invert data in Excel, including using formulas, built-in functions, and mouse tricks.
Method 1: Using the INDEX and MATCH Functions
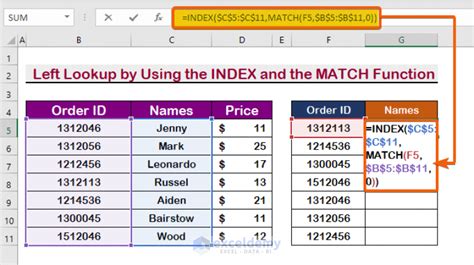
One of the most common methods to invert data in Excel is by using the INDEX and MATCH functions. These functions can help you reverse a list of values or a range of cells. To use this method, follow these steps:
- Select the cell where you want to display the inverted data.
- Type the formula:
=INDEX(A:A, COUNT(A:A)-ROW(A1)+1) - Press Enter.
- Drag the formula down to the desired number of rows.
This formula uses the INDEX function to return a value from a specified range (A:A) based on a relative position. The MATCH function is used to get the relative position of the value in the range. The COUNT function is used to get the total number of rows in the range, and the ROW function is used to get the current row number.
How it Works
The formula =INDEX(A:A, COUNT(A:A)-ROW(A1)+1) works as follows:
COUNT(A:A)returns the total number of rows in the range A:A.ROW(A1)returns the current row number (1).COUNT(A:A)-ROW(A1)+1calculates the relative position of the value in the range.INDEX(A:A, COUNT(A:A)-ROW(A1)+1)returns the value at the calculated relative position.
Method 2: Using the TRANSPOSE Function
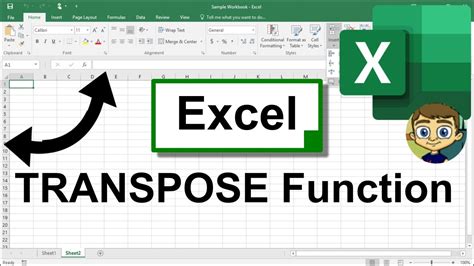
Another method to invert data in Excel is by using the TRANSPOSE function. This function can help you flip a range of cells horizontally or vertically. To use this method, follow these steps:
- Select the cell where you want to display the inverted data.
- Type the formula:
=TRANSPOSE(A1:E5) - Press Enter.
- Drag the formula down to the desired number of rows.
This formula uses the TRANSPOSE function to flip a range of cells (A1:E5) horizontally or vertically.
How it Works
The formula =TRANSPOSE(A1:E5) works as follows:
TRANSPOSE(A1:E5)flips the range of cells (A1:E5) horizontally or vertically.- The resulting array is displayed in the selected cell.
Method 3: Using the VLOOKUP Function
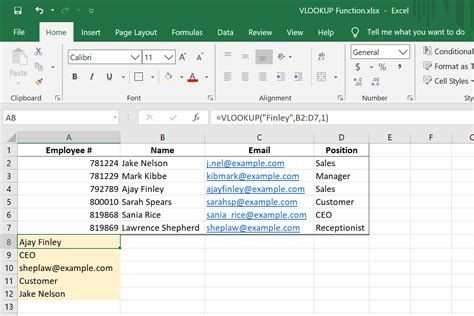
The VLOOKUP function can also be used to invert data in Excel. This function can help you search for a value in a range and return a corresponding value from another range. To use this method, follow these steps:
- Select the cell where you want to display the inverted data.
- Type the formula:
=VLOOKUP(A2, B:C, 2, FALSE) - Press Enter.
- Drag the formula down to the desired number of rows.
This formula uses the VLOOKUP function to search for a value in a range (A2) and return a corresponding value from another range (B:C).
How it Works
The formula =VLOOKUP(A2, B:C, 2, FALSE) works as follows:
VLOOKUP(A2, B:C, 2, FALSE)searches for the value in cell A2 in the range B:C.- The
2in the formula specifies that the function should return the value in the second column of the range. FALSEspecifies that the function should perform an exact match.
Method 4: Using a Pivot Table
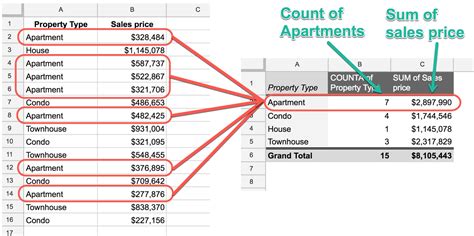
A pivot table can also be used to invert data in Excel. A pivot table is a powerful tool that can help you summarize and analyze large datasets. To use this method, follow these steps:
- Select the range of cells that you want to invert.
- Go to the "Insert" tab in the ribbon.
- Click on "PivotTable".
- Select a cell where you want to display the pivot table.
- Drag the field that you want to invert to the "Row Labels" area.
- Drag the field that you want to display to the "Values" area.
This method uses a pivot table to invert a range of cells.
How it Works
A pivot table works as follows:
- The pivot table summarizes the data in the range of cells.
- The "Row Labels" area displays the inverted data.
- The "Values" area displays the corresponding values.
Method 5: Using a Mouse Trick

Finally, you can also use a mouse trick to invert data in Excel. This method is useful when you want to invert a small range of cells. To use this method, follow these steps:
- Select the range of cells that you want to invert.
- Press Ctrl+C to copy the range.
- Select the cell where you want to display the inverted data.
- Right-click on the cell and select "Paste Special".
- Select "Transpose" and click OK.
This method uses a mouse trick to invert a range of cells.
How it Works
This method works as follows:
- The range of cells is copied to the clipboard.
- The "Paste Special" dialog box is displayed.
- The "Transpose" option is selected, which inverts the data.
Inverting Data in Excel Image Gallery





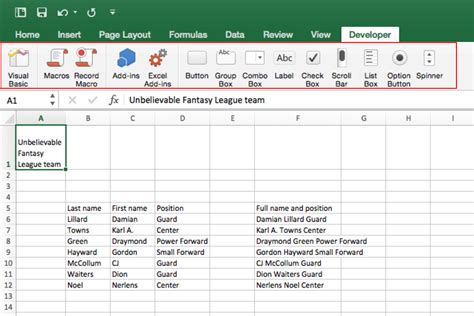


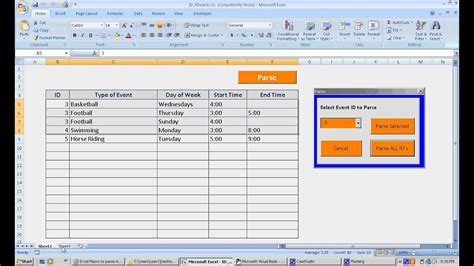
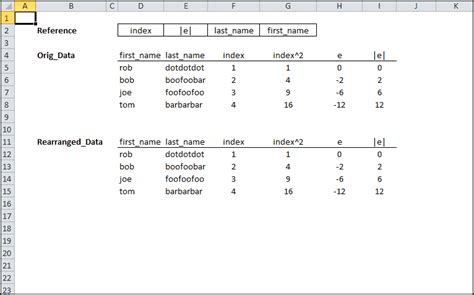
In conclusion, inverting data in Excel can be achieved through various methods, including using formulas, built-in functions, and mouse tricks. Each method has its own advantages and disadvantages, and the choice of method depends on the specific requirements of the task. By mastering these methods, you can efficiently invert data in Excel and improve your data analysis and manipulation skills.
