Converting Word documents to Excel spreadsheets can be a daunting task, especially when dealing with large amounts of data. However, with the right techniques and tools, you can easily convert your Word documents to Excel and make the most out of your data. In this article, we will explore 7 ways to convert Word to Excel and provide you with step-by-step instructions on how to do it.
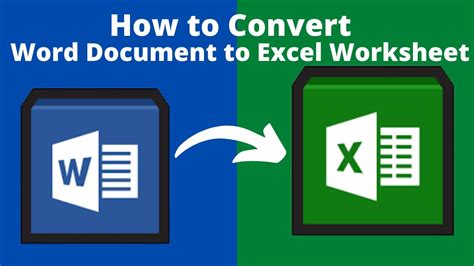
Why Convert Word to Excel?
Before we dive into the methods, let's quickly explore why converting Word to Excel is necessary. Excel is a powerful tool for data analysis and visualization, and it can help you to easily sort, filter, and manipulate your data. Word, on the other hand, is a word processing software that is better suited for text-based documents. By converting your Word document to Excel, you can unlock the full potential of your data and make it more usable.
Method 1: Manual Copy and Paste
One of the simplest ways to convert Word to Excel is to manually copy and paste the data from your Word document into an Excel spreadsheet. This method is suitable for small amounts of data and can be done in a few easy steps.
- Open your Word document and select the data you want to convert.
- Copy the data by pressing Ctrl+C or right-clicking and selecting "Copy."
- Open a new Excel spreadsheet and select the cell where you want to paste the data.
- Right-click and select "Paste" or press Ctrl+V.
Method 2: Using Excel's Text Import Wizard
Excel's Text Import Wizard is a powerful tool that can help you to import data from a Word document into an Excel spreadsheet. Here's how to use it:
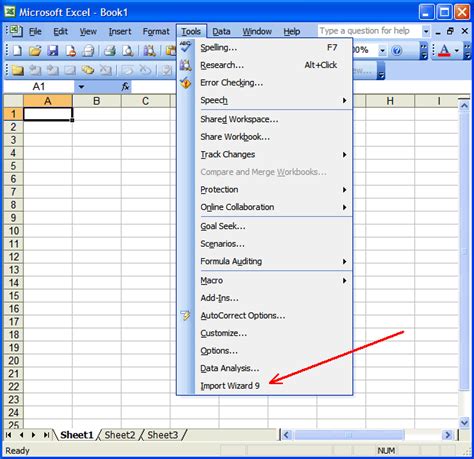
- Open a new Excel spreadsheet and go to the "Data" tab.
- Click on "From Text" and select the Word document that contains the data you want to import.
- Follow the prompts in the Text Import Wizard to import the data into your Excel spreadsheet.
Method 3: Using Word's Table Functionality
If your Word document contains tables, you can use Word's table functionality to convert the tables to Excel. Here's how to do it:
- Open your Word document and select the table you want to convert.
- Go to the "Table" tab and click on "Convert to Text."
- Select the "Tab" or "Comma" delimiter and click "OK."
- Open a new Excel spreadsheet and select the cell where you want to paste the data.
- Right-click and select "Paste" or press Ctrl+V.
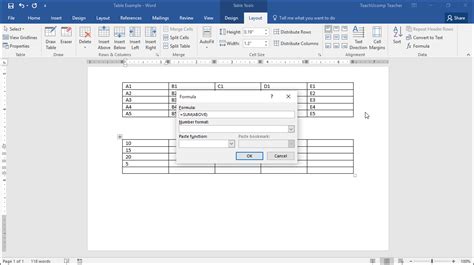
Method 4: Using Online Conversion Tools
There are many online conversion tools available that can help you to convert Word to Excel. Here's how to use one of these tools:
- Go to an online conversion tool such as SmallPDF or Online-Convert.
- Upload your Word document to the website.
- Select the output format as Excel and click "Convert."
- Download the converted Excel spreadsheet.
Method 5: Using VBA Macro
If you have a large amount of data to convert, you can use a VBA macro to automate the process. Here's how to create a VBA macro:
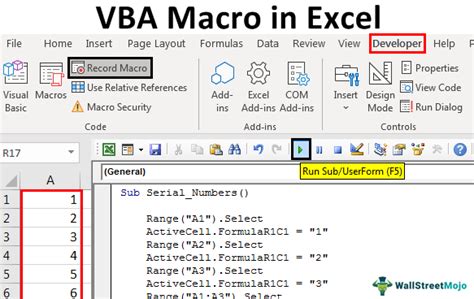
- Open the Visual Basic Editor in Excel by pressing Alt+F11.
- Create a new module and paste the following code:
Sub ConvertWordToExcel()
Dim wordApp As Object
Dim wordDoc As Object
Set wordApp = CreateObject("Word.Application")
wordApp.Visible = False
Set wordDoc = wordApp.Documents.Open("C:\Path\To\Word\Document.docx")
wordDoc.Tables(1).Range.Copy
ThisWorkbook.Worksheets(1).Range("A1").Paste
wordDoc.Close
wordApp.Quit
End Sub
- Replace "C:\Path\To\Word\Document.docx" with the path to your Word document.
- Run the macro by pressing F5.
Method 6: Using Power Query
Power Query is a powerful tool in Excel that can help you to import and transform data from various sources, including Word documents. Here's how to use Power Query:

- Open a new Excel spreadsheet and go to the "Data" tab.
- Click on "New Query" and select "From File" and then "From Word."
- Select the Word document that contains the data you want to import.
- Use the Power Query Editor to transform the data and load it into your Excel spreadsheet.
Method 7: Using Third-Party Software
There are many third-party software available that can help you to convert Word to Excel. Here's how to use one of these software:
- Download and install a third-party software such as Able2Extract or PDFConverter.
- Open the software and select the Word document that contains the data you want to convert.
- Select the output format as Excel and click "Convert."
- Save the converted Excel spreadsheet.
Word to Excel Conversion Gallery
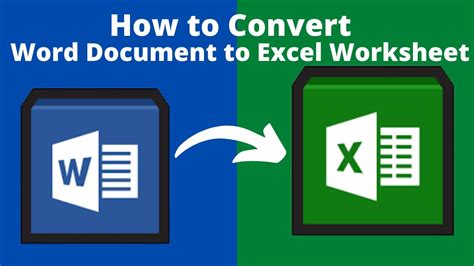
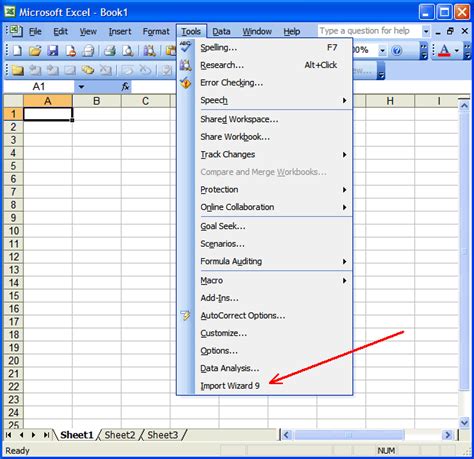
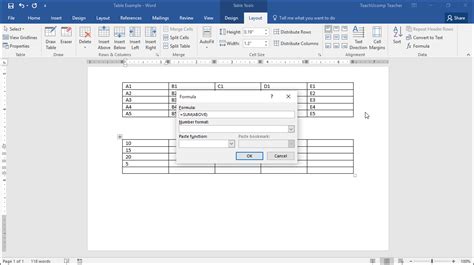
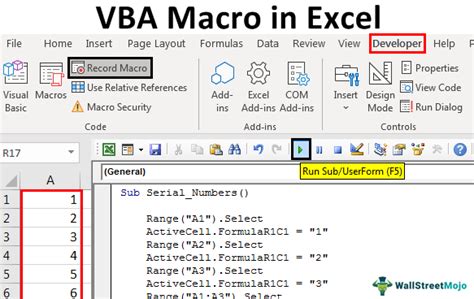


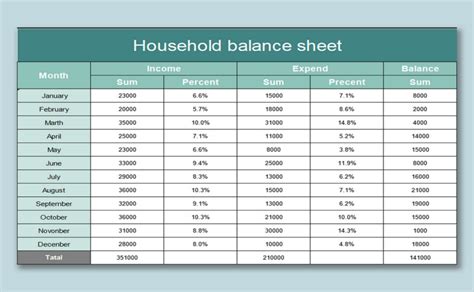
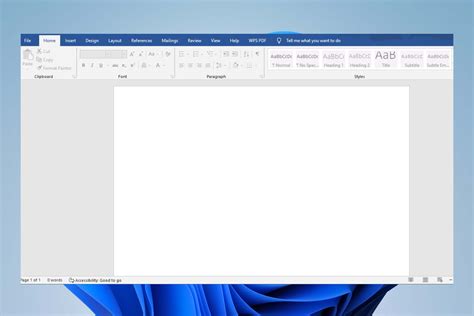
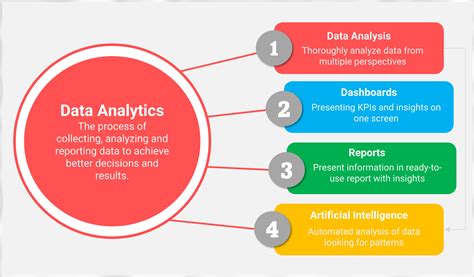
In conclusion, converting Word to Excel can be a challenging task, but with the right techniques and tools, you can easily convert your Word documents to Excel and make the most out of your data. We hope this article has provided you with the necessary information and guidance to convert your Word documents to Excel. If you have any questions or need further assistance, please don't hesitate to ask.
