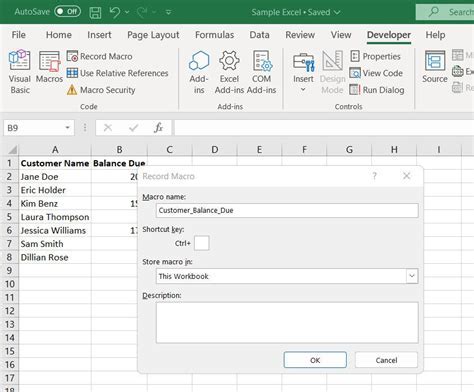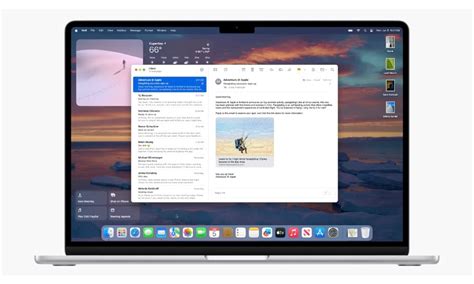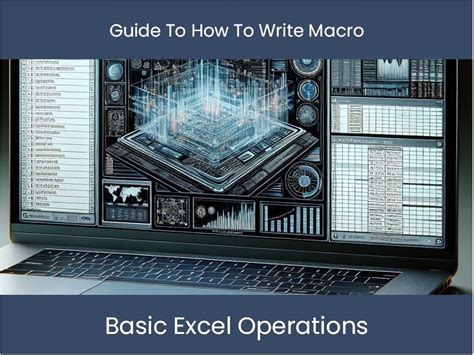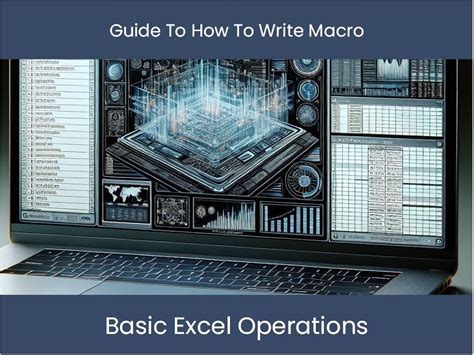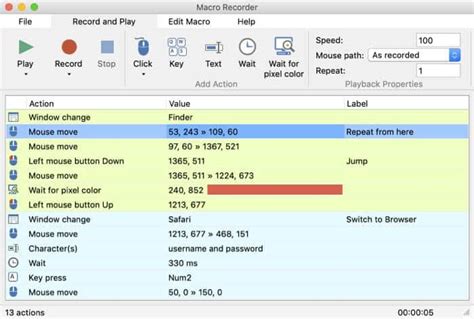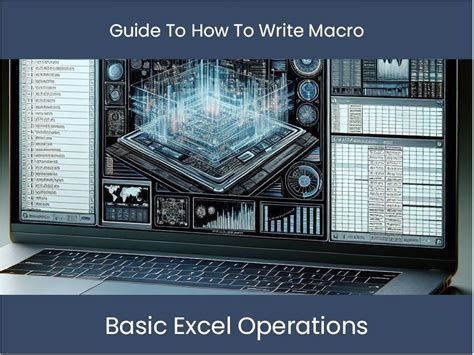Intro
Unlock productivity on your MacBook with our step-by-step guide to mastering macros. Learn how to automate repetitive tasks, streamline workflows, and boost efficiency using keyboard shortcuts, Automator, and AppleScript. Discover tips for creating custom macros, troubleshooting common issues, and optimizing performance for a seamless user experience.
As a Mac user, you're likely familiar with the incredible capabilities of your device. However, one feature that can take your productivity to the next level is macros. Macros are a series of automated tasks that can be triggered by a single keyboard shortcut or click, allowing you to streamline your workflow and save time. In this article, we'll take a deep dive into the world of macros on MacBooks, exploring what they are, how to create them, and providing a step-by-step guide to mastering this powerful feature.
Macros are often associated with repetitive tasks, such as formatting documents, sending emails, or even creating custom shortcuts. However, their capabilities extend far beyond these simple tasks. With macros, you can automate complex workflows, manipulate data, and even interact with other applications. Whether you're a student, freelancer, or business professional, mastering macros on your MacBook can revolutionize the way you work.
What Are Macros and How Do They Work?
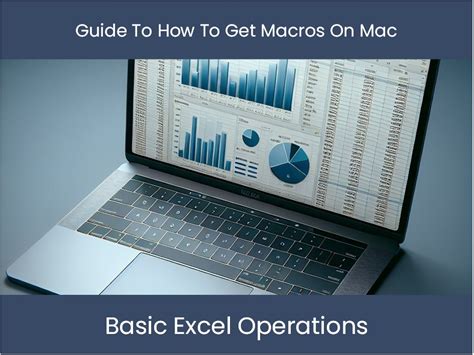
Macros are essentially a series of commands that are recorded and stored, allowing you to play them back whenever you need to perform the same task. On MacBooks, macros are typically created using a tool called Automator, which is a built-in application that allows you to automate tasks by recording and editing workflows.
When you create a macro, you're essentially recording a series of actions that can be triggered by a single event, such as a keyboard shortcut or click. These actions can include anything from opening applications and selecting menus to manipulating data and interacting with other scripts.
Benefits of Using Macros on MacBook
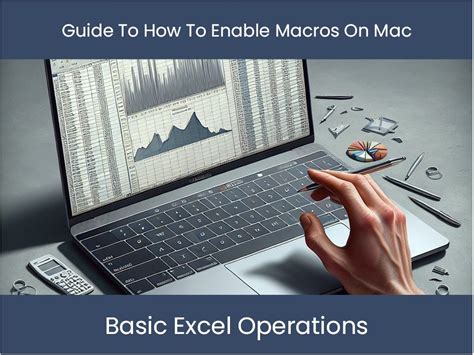
So, why should you use macros on your MacBook? Here are just a few benefits:
- Increased productivity: Macros can automate repetitive tasks, freeing up time for more important tasks.
- Improved accuracy: By automating tasks, you can reduce the risk of human error and ensure accuracy.
- Customization: Macros allow you to create custom workflows that are tailored to your specific needs.
- Time-saving: Macros can save you time by automating tasks that would normally take up a lot of your time.
Creating a Macro on MacBook: A Step-By-Step Guide
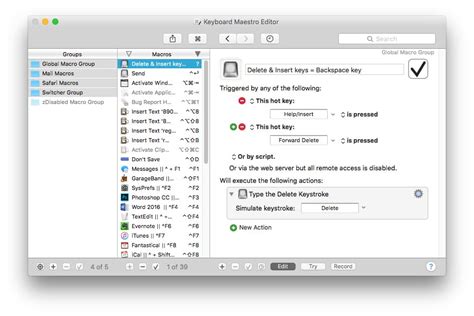
Now that we've covered the basics of macros and their benefits, let's dive into creating a macro on your MacBook. Here's a step-by-step guide:
- Open Automator: To create a macro, you'll need to open the Automator application. You can find this in the Applications folder or by searching for it in Spotlight.
- Choose a Workflow Type: When you open Automator, you'll be prompted to choose a workflow type. For this example, we'll choose "Workflow".
- Record Your Macro: Click on the "Record" button to start recording your macro. Automator will record all of your actions, including mouse clicks and keyboard shortcuts.
- Perform Your Actions: Perform the actions that you want to automate. This could be anything from opening an application to selecting a menu item.
- Stop Recording: Once you've completed your actions, click on the "Stop" button to stop recording.
- Save Your Macro: Save your macro by clicking on "File" > "Save As". You can save your macro as an application or a workflow file.
Editing and Customizing Your Macro
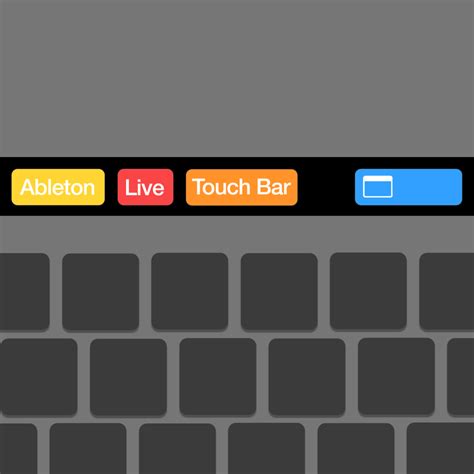
Once you've created your macro, you can edit and customize it to suit your needs. Here are a few ways to do this:
- Add Actions: You can add new actions to your macro by dragging and dropping them from the Library panel.
- Edit Actions: You can edit existing actions by double-clicking on them.
- Rearrange Actions: You can rearrange the order of your actions by dragging and dropping them.
- Delete Actions: You can delete actions by selecting them and pressing the "Delete" key.
Triggering Your Macro
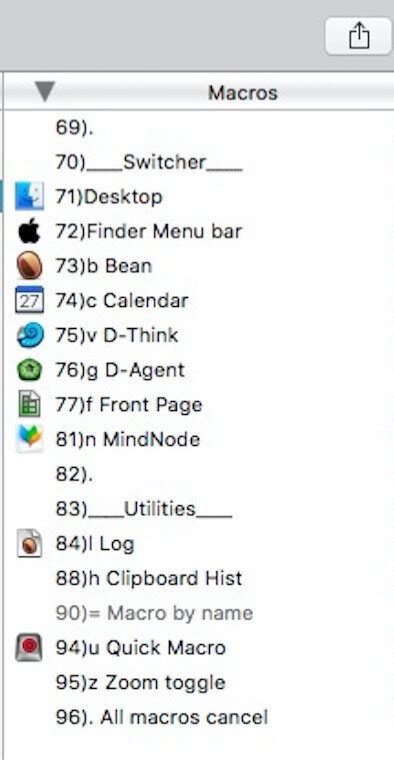
Once you've created and customized your macro, you'll need to trigger it. Here are a few ways to do this:
- Keyboard Shortcut: You can trigger your macro by assigning a keyboard shortcut to it. To do this, go to System Preferences > Keyboard > Shortcuts.
- Click: You can trigger your macro by clicking on it. To do this, simply click on the macro icon.
- Application: You can trigger your macro by opening the application that you specified in the macro.
Advanced Macro Techniques

Once you've mastered the basics of macros, you can move on to more advanced techniques. Here are a few examples:
- Conditional Logic: You can use conditional logic to create more complex macros that make decisions based on certain conditions.
- Loops: You can use loops to repeat actions multiple times.
- Variables: You can use variables to store and manipulate data.
Common Macro Mistakes and How to Avoid Them
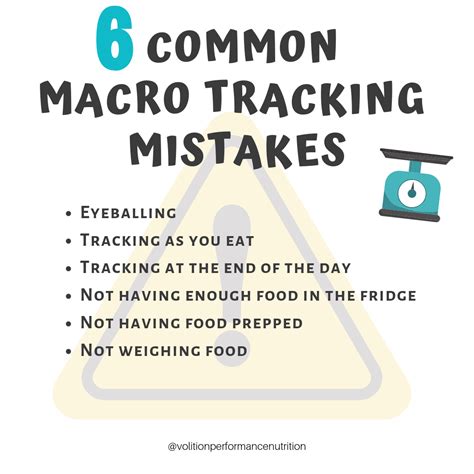
When creating macros, it's easy to make mistakes that can cause your macro to fail or behave unexpectedly. Here are a few common mistakes and how to avoid them:
- Recording Too Much: Avoid recording too much, as this can make your macro more prone to errors.
- Not Saving: Always save your macro after creating it.
- Not Testing: Always test your macro before using it.
Conclusion
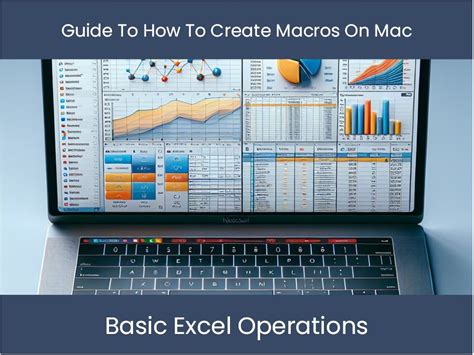
Mastering macros on your MacBook can revolutionize the way you work, allowing you to automate repetitive tasks and streamline your workflow. By following the steps outlined in this article, you can create and customize your own macros, taking your productivity to the next level. Whether you're a student, freelancer, or business professional, macros are a powerful tool that can help you achieve your goals.
Macros on MacBook Image Gallery