Intro
Discover how to create a price list in Excel with ease. Learn the 7 simple steps to build a dynamic pricing table, including formatting, formulas, and data organization. Boost your business efficiency with an automated price list that updates in real-time. Master Excel price list creation and make informed decisions with our expert guide.
Creating a price list in Excel is a straightforward process that can help you organize and manage your products' prices efficiently. In this article, we will guide you through the easy steps to create a price list in Excel.
Managing prices for your products can be a daunting task, especially if you have a large number of items to keep track of. A well-structured price list can help you streamline your pricing strategy, make informed decisions, and ultimately drive business growth. With Excel, you can create a price list that is customizable, scalable, and easy to maintain.
In today's competitive market, having a clear and transparent pricing strategy is crucial to attracting and retaining customers. A price list can help you communicate your prices effectively, ensuring that your customers understand the value they are getting for their money. Moreover, a price list can also help you identify areas for improvement, optimize your pricing strategy, and stay ahead of the competition.
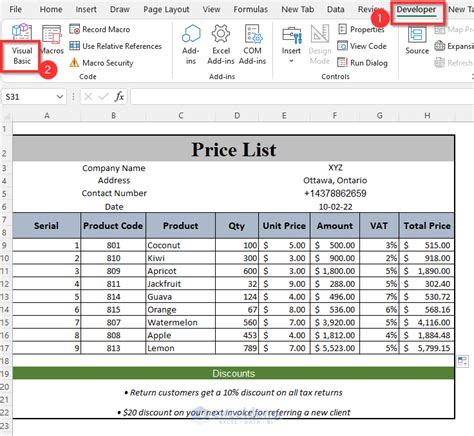
Step 1: Set Up Your Excel Workbook
To create a price list in Excel, you need to set up a new workbook. Open Excel and create a new workbook by clicking on "File" > "New." Choose a location to save your workbook and give it a name, such as "Price List."
Next, create a new sheet in your workbook by clicking on "Insert" > "Sheet." Name your sheet "Price List" or any other name that makes sense for your business.
Organize Your Columns
Set up your columns to organize your price list. You will need the following columns:
- Product Name
- Description
- Unit Price
- Quantity
- Total Price
You can add or remove columns as needed to suit your business requirements.
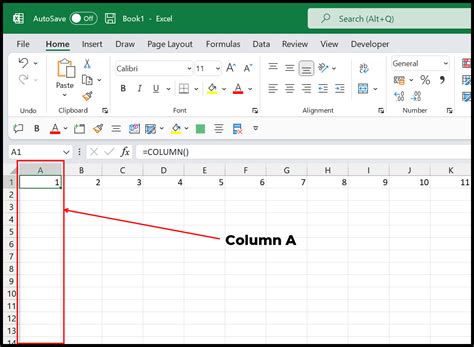
Step 2: Enter Your Product Information
Enter your product information into the respective columns. Start by listing your products in the "Product Name" column. Then, add a brief description of each product in the "Description" column.
Next, enter the unit price for each product in the "Unit Price" column. You can also add a formula to calculate the total price based on the quantity.
Use Formulas to Calculate Total Price
To calculate the total price, you can use a formula that multiplies the unit price by the quantity. For example, if you want to calculate the total price for a product with a unit price of $10 and a quantity of 5, you can use the formula:
=Unit Price * Quantity
=10 * 5
=50
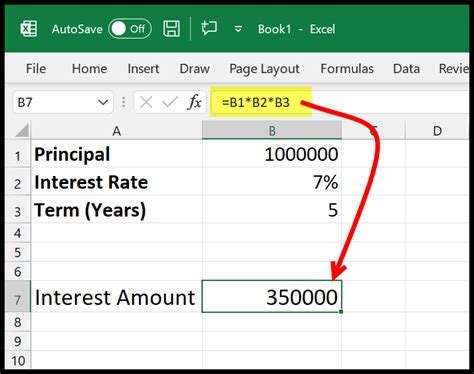
Step 3: Format Your Price List
Format your price list to make it easy to read and understand. You can use Excel's built-in formatting tools to change the font, color, and alignment of your text.
Use a clear and consistent formatting style throughout your price list. You can also add borders and shading to make your price list more visually appealing.
Use Conditional Formatting
Use conditional formatting to highlight important information in your price list. For example, you can use conditional formatting to highlight products that are on sale or products that are out of stock.
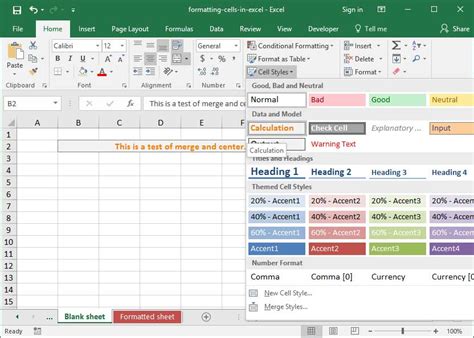
Step 4: Add a Header and Footer
Add a header and footer to your price list to make it more professional and polished. You can add your company logo, name, and contact information to the header.
In the footer, you can add a copyright notice, a disclaimer, or any other information that is relevant to your business.
Use Page Breaks
Use page breaks to separate your price list into sections. This can make it easier to print and distribute your price list.
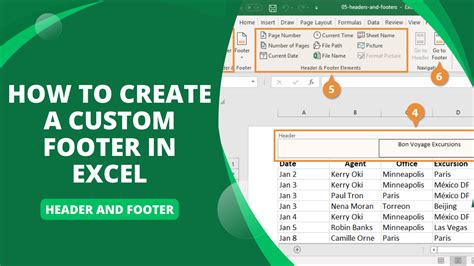
Step 5: Protect Your Price List
Protect your price list from unauthorized changes by using Excel's built-in security features. You can password-protect your workbook or lock specific cells to prevent editing.
Use Workbook Protection
Use workbook protection to prevent others from making changes to your price list. You can set a password to protect your workbook and choose what actions are allowed.
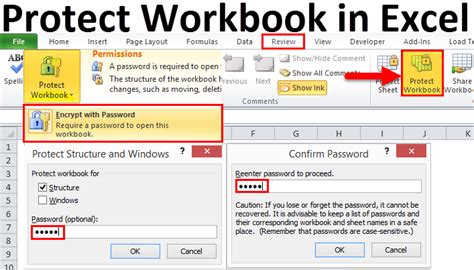
Step 6: Share Your Price List
Share your price list with others by saving it as a PDF or printing it out. You can also share it via email or upload it to your website.
Use PDF Format
Use PDF format to share your price list with others. This can ensure that your price list is displayed consistently across different devices and platforms.
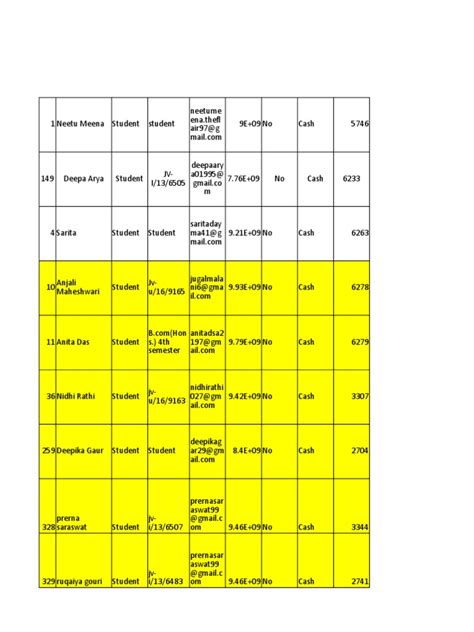
Step 7: Update and Maintain Your Price List
Update and maintain your price list regularly to ensure that it remains accurate and relevant. You can update prices, add new products, or remove discontinued products.
Use Version Control
Use version control to track changes to your price list. This can help you identify what changes were made and when.
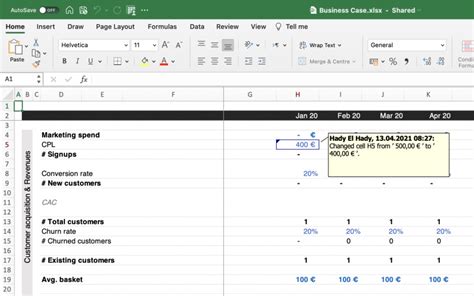
Price List Excel Templates Gallery
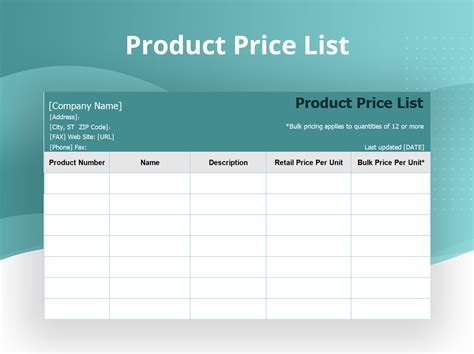
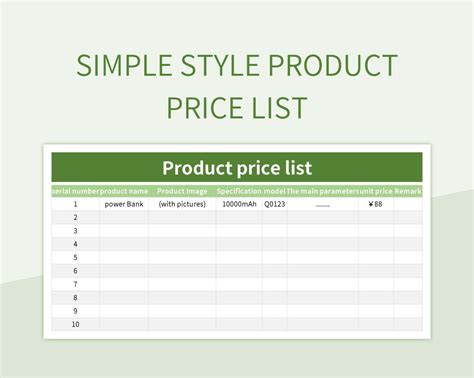
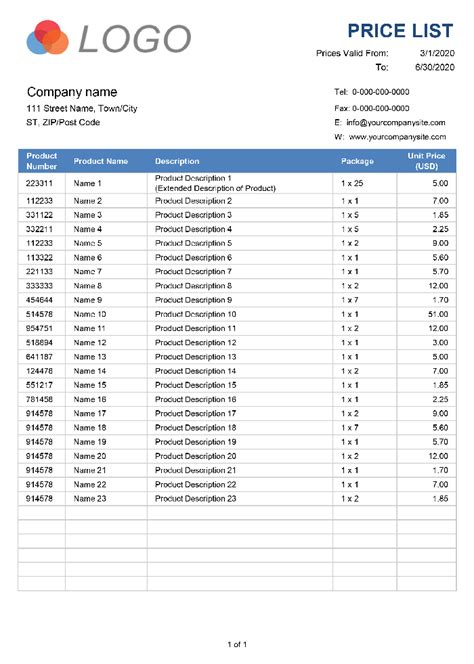
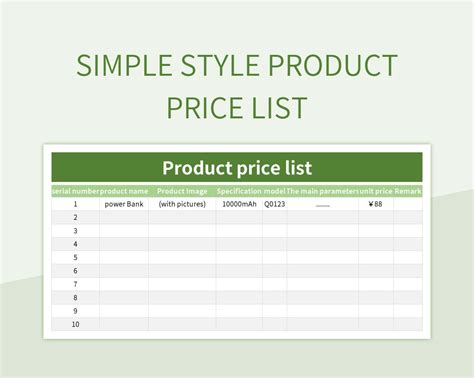
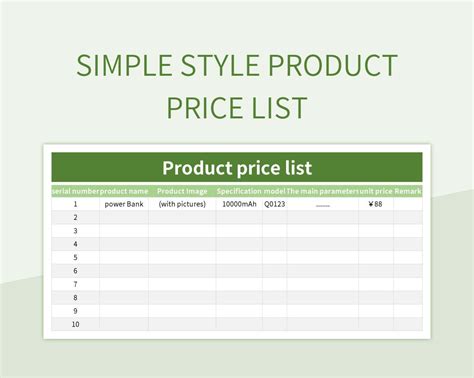
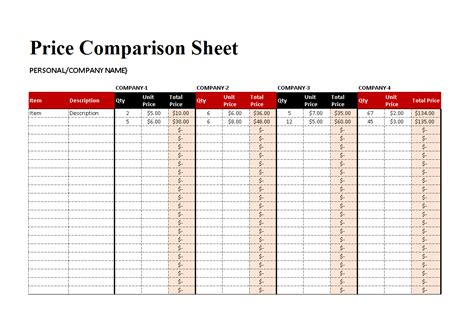
By following these easy steps, you can create a price list in Excel that helps you manage your products' prices efficiently. Remember to update and maintain your price list regularly to ensure that it remains accurate and relevant.
