Intro
Boost your Excel productivity with these 3 simple methods to paste in reverse order. Learn how to reverse paste data using the Paste Special feature, formulas, and VBA macros. Mastering these techniques will help you work more efficiently with data in reverse chronological order, from newest to oldest, and enhance your spreadsheet management skills.
Are you tired of tedious copying and pasting in Excel? Do you find yourself constantly reordering data after pasting it into a spreadsheet? If so, you're in luck! In this article, we'll explore three ways to paste in reverse order in Excel, saving you time and effort.
Pasting data in reverse order can be a useful technique when working with data that needs to be rearranged or reorganized. Whether you're working with a list of names, numbers, or dates, being able to paste data in reverse order can help you streamline your workflow and improve productivity.
Method 1: Using the "Paste Special" Option
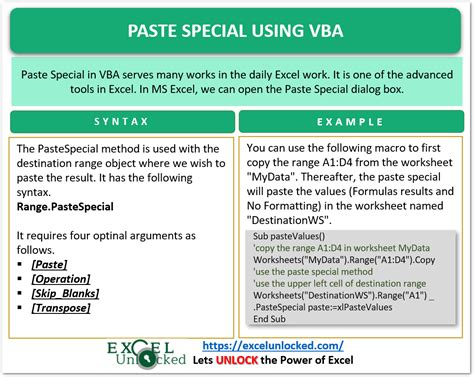
One way to paste data in reverse order in Excel is by using the "Paste Special" option. This feature allows you to paste data in a variety of formats, including values, formulas, and formatting. To use the "Paste Special" option, follow these steps:
- Select the data you want to paste in reverse order.
- Go to the "Home" tab in the Excel ribbon.
- Click on the "Paste" dropdown menu and select "Paste Special."
- In the "Paste Special" dialog box, select the "Values" option.
- Click on the "Transpose" checkbox to reverse the order of the data.
- Click "OK" to paste the data in reverse order.
Advantages and Limitations of the "Paste Special" Method
The "Paste Special" method is a quick and easy way to paste data in reverse order. However, it does have some limitations. For example, this method only works for pasting values, and not formulas or formatting. Additionally, if you need to paste data in reverse order frequently, using the "Paste Special" option can become tedious.
Method 2: Using VBA Macros
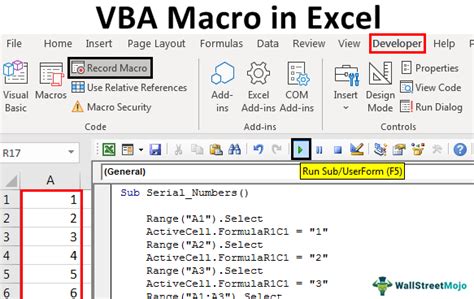
Another way to paste data in reverse order in Excel is by using VBA (Visual Basic for Applications) macros. VBA macros allow you to automate repetitive tasks and create custom functions in Excel. To create a VBA macro to paste data in reverse order, follow these steps:
- Open the Visual Basic Editor by pressing "Alt + F11" or by navigating to the "Developer" tab in the Excel ribbon.
- In the Visual Basic Editor, click on "Insert" and select "Module" to create a new module.
- In the module, paste the following code:
Sub ReversePaste()
Dim sourceRange As Range
Dim targetRange As Range
Set sourceRange = Selection
Set targetRange = Application.InputBox("Select target range", "Target Range")
targetRange.Resize(sourceRange.Rows.Count, sourceRange.Columns.Count).Value = Application.Transpose(Application.WorksheetFunction.Reverse(sourceRange.Value))
End Sub
- Save the module by clicking "File" and selecting "Save."
- To use the macro, select the data you want to paste in reverse order and run the macro by clicking "Developer" > "Macros" and selecting "ReversePaste."
Advantages and Limitations of the VBA Macro Method
The VBA macro method is a powerful way to paste data in reverse order. However, it does require some programming knowledge and can be intimidating for beginners. Additionally, VBA macros can be disabled by some organizations' security policies.
Method 3: Using the "Reverse" Formula
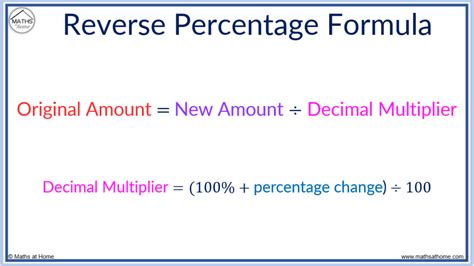
The final method for pasting data in reverse order is by using the "Reverse" formula. This formula is a new feature in Excel 365 and allows you to reverse the order of a range of cells. To use the "Reverse" formula, follow these steps:
- Select the cell where you want to paste the reversed data.
- Type the formula
=REVERSE(A1:A10)where A1:A10 is the range of cells you want to reverse. - Press "Enter" to apply the formula.
Advantages and Limitations of the "Reverse" Formula Method
The "Reverse" formula method is a simple and easy-to-use way to paste data in reverse order. However, it is only available in Excel 365 and later versions. Additionally, this method can be slow for large datasets.
Reverse Paste in Excel Image Gallery
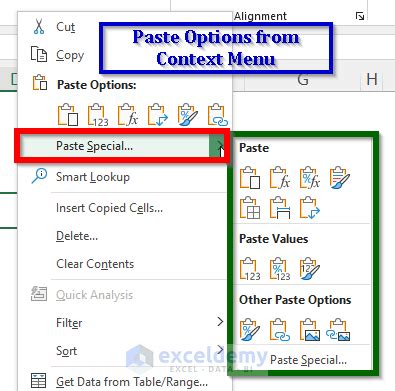
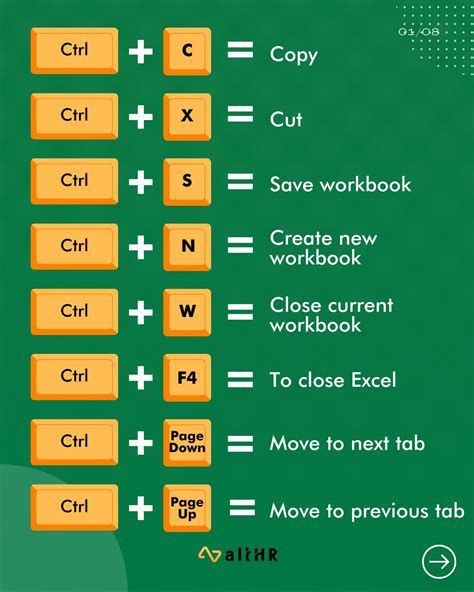
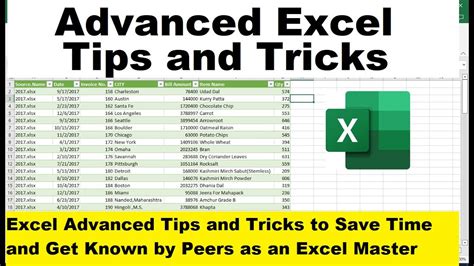
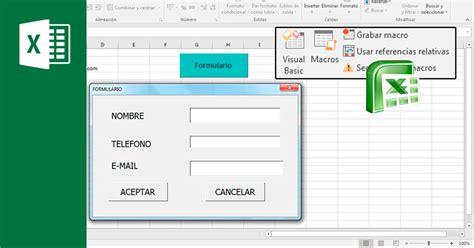
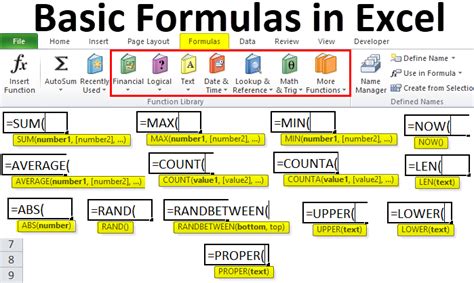
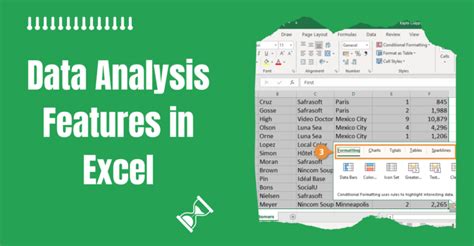
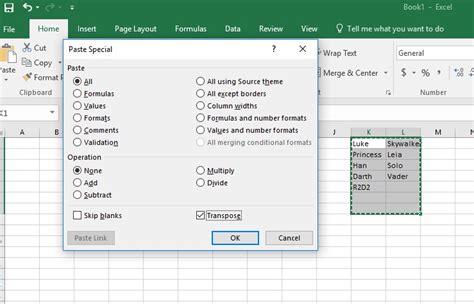
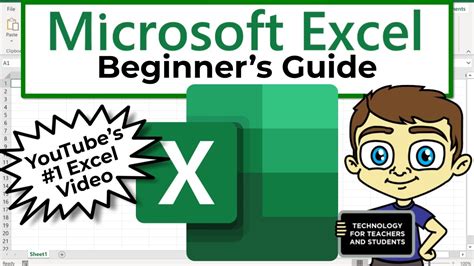
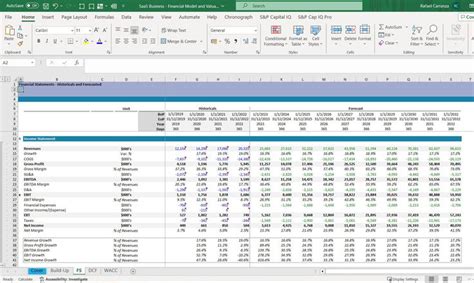
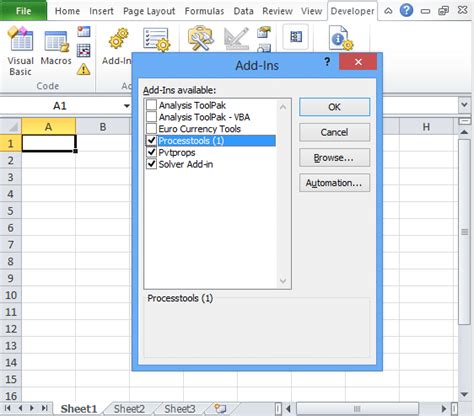
By following these three methods, you can easily paste data in reverse order in Excel. Whether you're using the "Paste Special" option, VBA macros, or the "Reverse" formula, you'll be able to streamline your workflow and improve productivity.
We hope this article has been helpful in teaching you how to paste data in reverse order in Excel. If you have any questions or need further assistance, please don't hesitate to ask. Happy computing!
