Combining two dates in one Excel cell is a common task that can be accomplished in several ways. Whether you're trying to merge date and time, or join two separate dates, there are various methods to achieve this. In this article, we'll explore the different ways to combine two dates in one Excel cell, making it easy for you to manage and analyze your data.
Why Combine Dates in Excel?
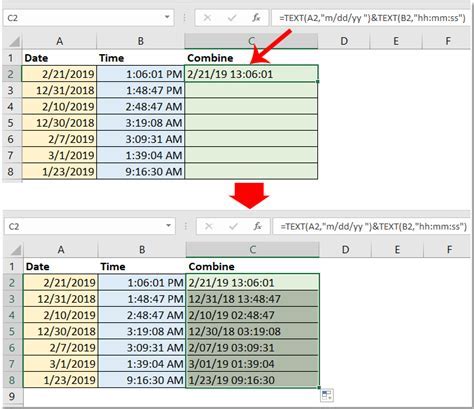
Before we dive into the methods, let's discuss why combining dates in Excel is useful. By merging dates, you can:
- Create a single column for date and time
- Join start and end dates for a project or event
- Combine dates from different sources into a single cell
- Simplify data analysis and visualization
Method 1: Using the Ampersand (&) Operator
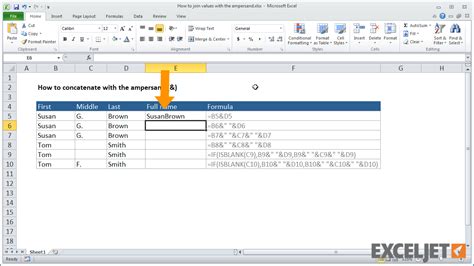
One of the simplest ways to combine two dates in Excel is by using the ampersand (&) operator. This method is useful when you want to join two text strings or dates.
- Select the cell where you want to combine the dates.
- Type the formula:
=A1&B1(assuming the dates are in cells A1 and B1) - Press Enter.
The ampersand operator will concatenate the two dates, resulting in a single text string.
Example:
| Date 1 | Date 2 | Combined Date |
|---|---|---|
| 2022-01-01 | 2022-01-31 | 2022-01-012022-01-31 |
Method 2: Using the CONCATENATE Function
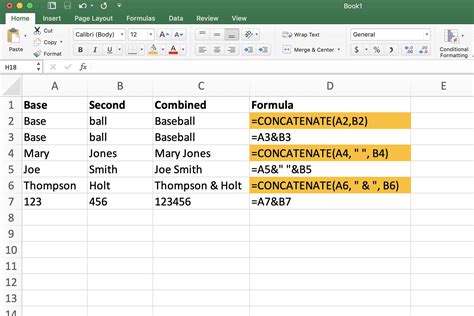
The CONCATENATE function is another way to combine two dates in Excel. This method is useful when you want to join multiple text strings or dates.
- Select the cell where you want to combine the dates.
- Type the formula:
=CONCATENATE(A1,B1)(assuming the dates are in cells A1 and B1) - Press Enter.
The CONCATENATE function will merge the two dates, resulting in a single text string.
Example:
| Date 1 | Date 2 | Combined Date |
|---|---|---|
| 2022-01-01 | 2022-01-31 | 2022-01-012022-01-31 |
Method 3: Using the TEXTJOIN Function (Excel 2016 and Later)
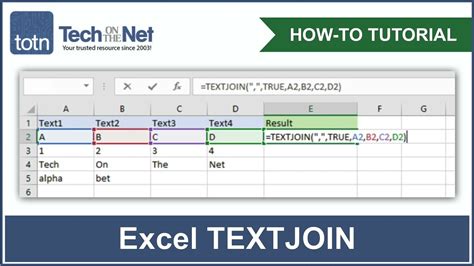
The TEXTJOIN function is a more advanced way to combine two dates in Excel. This method is useful when you want to join multiple text strings or dates with a separator.
- Select the cell where you want to combine the dates.
- Type the formula:
=TEXTJOIN(" ",TRUE,A1,B1)(assuming the dates are in cells A1 and B1) - Press Enter.
The TEXTJOIN function will merge the two dates with a space separator, resulting in a single text string.
Example:
| Date 1 | Date 2 | Combined Date |
|---|---|---|
| 2022-01-01 | 2022-01-31 | 2022-01-01 2022-01-31 |
Method 4: Using Power Query (Excel 2010 and Later)
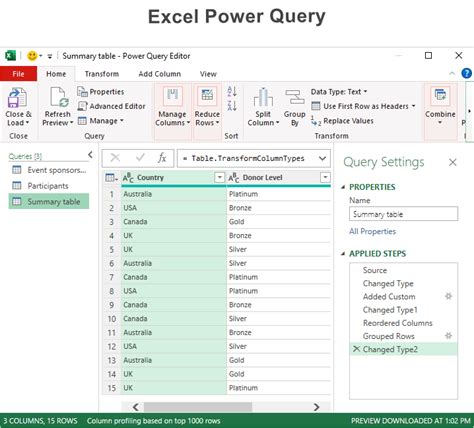
Power Query is a powerful tool in Excel that allows you to combine and transform data. You can use Power Query to combine two dates in a single cell.
- Go to the "Data" tab in the ribbon.
- Click on "From Table/Range" in the "Get & Transform Data" group.
- Select the table with the dates you want to combine.
- Click on "Merge Columns" in the "Add Column" group.
- Select the two date columns you want to combine.
- Click "OK".
Power Query will create a new column with the combined dates.
Example:
| Date 1 | Date 2 | Combined Date |
|---|---|---|
| 2022-01-01 | 2022-01-31 | 2022-01-01 2022-01-31 |
Conclusion
Combining two dates in one Excel cell is a straightforward process that can be accomplished using various methods. Whether you use the ampersand operator, CONCATENATE function, TEXTJOIN function, or Power Query, you can easily merge dates to simplify data analysis and visualization.
We hope this article has helped you learn how to combine two dates in one Excel cell. If you have any questions or need further assistance, please don't hesitate to ask.
Excel Date Combination Image Gallery
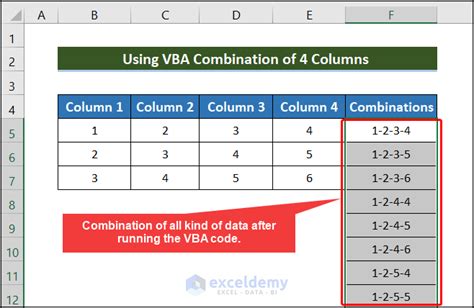
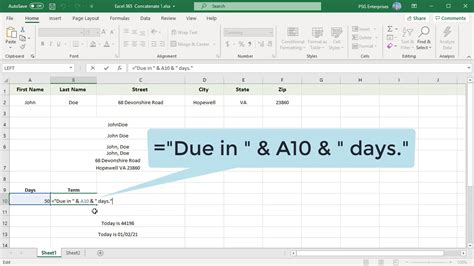
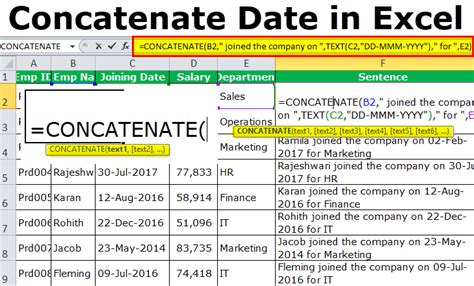
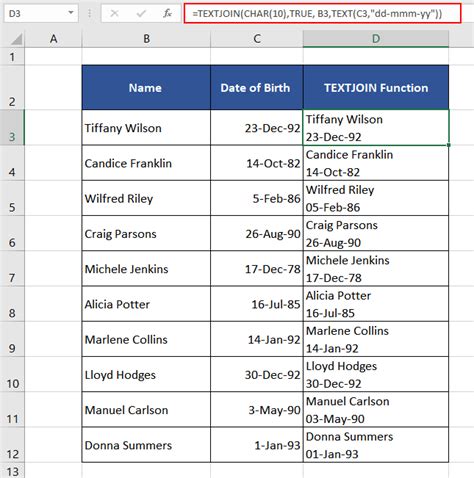
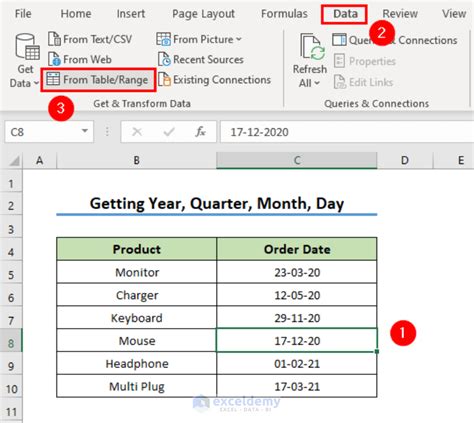
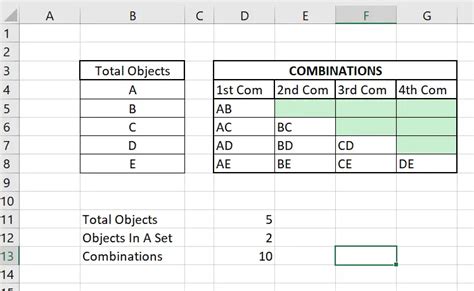

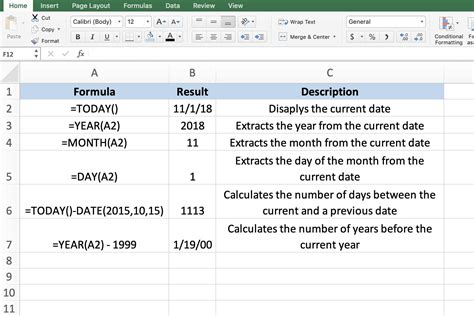
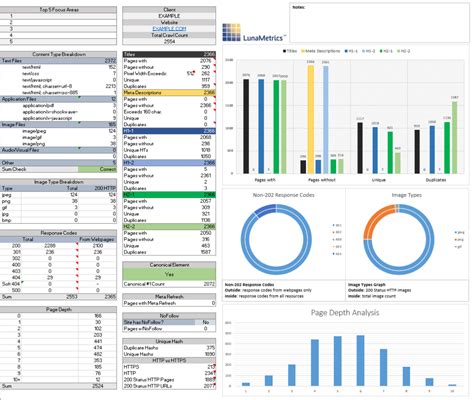
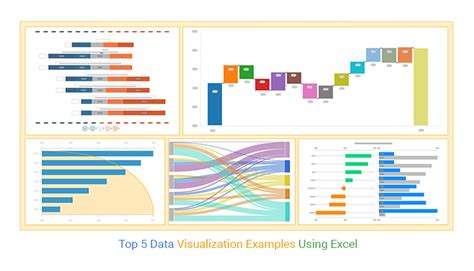
Share your thoughts and experiences with combining dates in Excel in the comments section below. If you have any questions or need further assistance, please don't hesitate to ask.
